Bijgewerkt april 2024: Stop met het krijgen van foutmeldingen en vertraag uw systeem met onze optimalisatietool. Haal het nu bij deze link
- Download en installeer de reparatietool hier.
- Laat het uw computer scannen.
- De tool zal dan repareer je computer.

Mappen zijn een belangrijk onderdeel van het organisatieproces op uw computer. Hiermee kunt u vergelijkbare bestanden groeperen en op één plaats bewaren. Deze functie biedt gemakkelijke navigatie voor gebruikers die één bestand tussen vele andere willen vinden en gebruiken. U kunt dit voordeel echter verliezen als u geen nieuwe mappen kunt maken in Windows 10.
Om een nieuwe map aan te maken, moet u een eenvoudige procedure volgen. Klik met de rechtermuisknop op een leeg gebied, selecteer Nieuw en selecteer de optie Nieuwe map in het contextmenu. Als u echter niet op de standaard manier een map kunt maken, kunnen er verschillende redenen voor dit probleem zijn.
Wat zijn de redenen voor het niet maken van een nieuwe map?

Er zijn veel mogelijke redenen waarom u geen nieuwe map in Windows 10 kunt maken, en deze zijn afhankelijk van het specifieke scenario. Deze fout kan worden veroorzaakt door incompatibele stuurprogramma's of corrupte registersleutels. Wat de reden ook is, u zult erg geïrriteerd zijn door het onvermogen om een nieuwe map op uw bureaublad te maken. Het kan zelfs uw werk vertragen en uw activiteiten onderbreken.
Hoe het onvermogen om een nieuwe map te maken op te lossen?
Update april 2024:
U kunt nu pc-problemen voorkomen door deze tool te gebruiken, zoals u beschermen tegen bestandsverlies en malware. Bovendien is het een geweldige manier om uw computer te optimaliseren voor maximale prestaties. Het programma repareert met gemak veelvoorkomende fouten die op Windows-systemen kunnen optreden - urenlange probleemoplossing is niet nodig als u de perfecte oplossing binnen handbereik heeft:
- Stap 1: Download PC Repair & Optimizer Tool (Windows 10, 8, 7, XP, Vista - Microsoft Gold Certified).
- Stap 2: klik op "Start scannen"Om registerproblemen met Windows te vinden die pc-problemen kunnen veroorzaken.
- Stap 3: klik op "Herstel alles"Om alle problemen op te lossen.
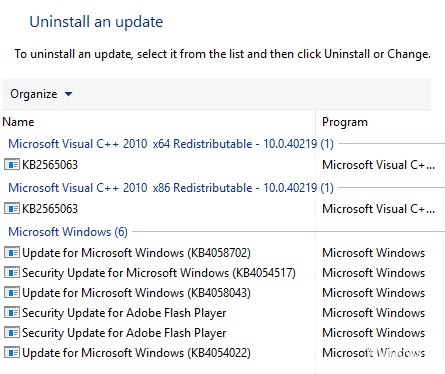
Verwijder problematische updates
- Open de app Instellingen door op de Windows + I-toetsen te drukken.
- Ga met de app Instellingen open naar Updates en beveiliging.
- Ga naar Geschiedenis van geïnstalleerde updates weergeven.
- Er wordt een lijst met recente updates weergegeven. Selecteer Updates verwijderen.
- Dubbelklik nu op de update die u wilt verwijderen.
Voer een systeemherstel uit
- Typ Systeemherstel in het Cortana-zoekvak en selecteer Een herstelpunt maken.
- Klik in het venster Systeemeigenschappen op Systeemherstel.
- Klik in het venster Systeemherstel op Volgende en schakel het selectievakje Andere herstelpunten weergeven in om een lijst met datums en tijden weer te geven waarop u Windows 10 kunt herstellen.
- Selecteer nu Systeemherstel naar een datum en tijd waarop de instellingen voor Nieuwe map correct werkten.
- Klik op Volgende en Gereed om het herstelpunt te bevestigen.
- Wanneer het herstelpunt zijn werk heeft gedaan, maakt u een nieuwe map op uw bureaublad of in Verkenner.
Handmatig het register bewerken
- Open de Register-editor door op Win + R te drukken en Regedit in Uitvoeren te typen.
- Navigeer in het venster van de register-editor naar deze sleutel:
ComputerHKEY_CLASSES_ROOTDirectoryBackgroundshexContextMenuHandlers. - Selecteer ContextMenuHandlers aan de linkerkant van het venster, klik vervolgens met de rechtermuisknop op de lege ruimte aan de rechterkant en selecteer Nieuw en vervolgens Sleutel.
- Voer Nieuw in als de naam voor de sleutel.
- Selecteer Nieuw en dubbelklik op (Standaard) rechts om het Edit String-venster te openen.
Typ {D969A300-E7FF-11d0-A93B-00A0C90F2719} in het veld Waardegegevens en klik op OK om het venster te sluiten. - U kunt nu het venster van de register-editor sluiten en met de rechtermuisknop op het bureaublad klikken om een nieuwe map te maken.
Gebruik de opdrachtregel om de map te maken
- Druk op de Windows + S-toetsen, typ cmd en klik op Als administrator uitvoeren om de opdrachtregel als beheerder uit te voeren.
- Wanneer de opdrachtprompt start, typt u cd / om toegang te krijgen tot de hoofdmap.
- Typ nu de mapnaam mkdir om een nieuwe map te maken. Hiermee wordt een nieuwe map op de C-schijf gemaakt.
- Daarna kunt u zonder problemen nieuwe mappen maken.
Expert Tip: Deze reparatietool scant de repositories en vervangt corrupte of ontbrekende bestanden als geen van deze methoden heeft gewerkt. Het werkt goed in de meeste gevallen waar het probleem te wijten is aan systeembeschadiging. Deze tool zal ook uw systeem optimaliseren om de prestaties te maximaliseren. Het kan worden gedownload door Hier klikken
Veelgestelde Vragen / FAQ
Waarom kan ik geen nieuwe map maken in Windows 10?
Klik in het venster Systeemeigenschappen op het tabblad Geavanceerd en klik vervolgens op Instellingen onder Prestaties. Zorg er vervolgens onder Prestatie-opties, onder Processorplanning, voor dat Aanpassen voor de beste prestaties: is ingesteld op Programma's.
Waarom kan ik geen nieuwe map maken als ik met de rechtermuisknop klik?
Als u geen map kunt maken met de rechtermuisknop of het touchpad, kunt u de toetsencombinatie Ctrl + Shift + N gebruiken om een map te maken.
Kan ik een nieuwe map maken in Windows 10?
- Navigeer naar de locatie waar u de map wilt maken.
- Houd de toetsen Ctrl, Shift en N tegelijkertijd ingedrukt.
- Typ de naam van de gewenste map.
Waarom kan ik geen nieuwe map maken?
Als u problemen ondervindt bij het maken van mappen, kunt u dit probleem omzeilen door de toetsencombinatie Ctrl + Shift + N te gebruiken. Deze toetsencombinatie maakt een nieuwe map aan in de momenteel geopende map. Probeer het.


