Het probleem 'Microsoft Store werkt niet' oplossen in Windows 11 OS

De Microsoft Store-app in Windows 11 biedt een handige en veilige omgeving voor het downloaden en installeren van apps, games en films. Hoewel de app regelmatig wordt bijgewerkt om de bruikbaarheid te verbeteren, kunt u nog steeds problemen ondervinden bij het openen van de app, het vastlopen, het installeren van updates of het downloaden van apps, foutmeldingen, enz.
In deze handleiding leert u hoe u de Microsoft Store-crash in Windows 11 kunt oplossen.
Wat is de oorzaak dat Microsoft Store niet werkt in Windows 11?

- De nieuwe versie van de Store is niet geïnstalleerd: Onthoud dat Microsoft ervoor heeft gekozen om de Store opnieuw te ontwerpen in Windows 11. Mogelijk kunt u de Microsoft Store-interface niet openen omdat de nieuwe versie niet is opgenomen in uw Windows 11-installatie.
- Microsoft Store-updatefout: Het blijkt dat er een vreemd probleem is wanneer u een upgrade naar Windows 11 van een eerdere versie van Windows uitvoert en op het Store-pictogram klikt, maar er gebeurt niets.
- Schade aan het onderliggende systeembestand: In ernstigere omstandigheden kan dit probleem te wijten zijn aan een beschadigd systeembestand.
Hoe los ik het feit op dat Microsoft Store niet werkt op Windows 11?
 = & 0 = &
= & 0 = &





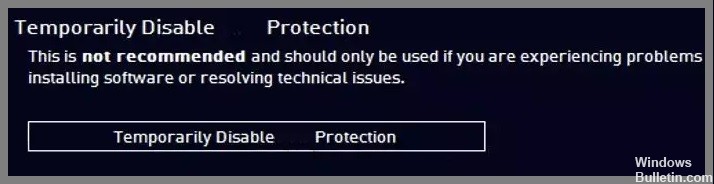








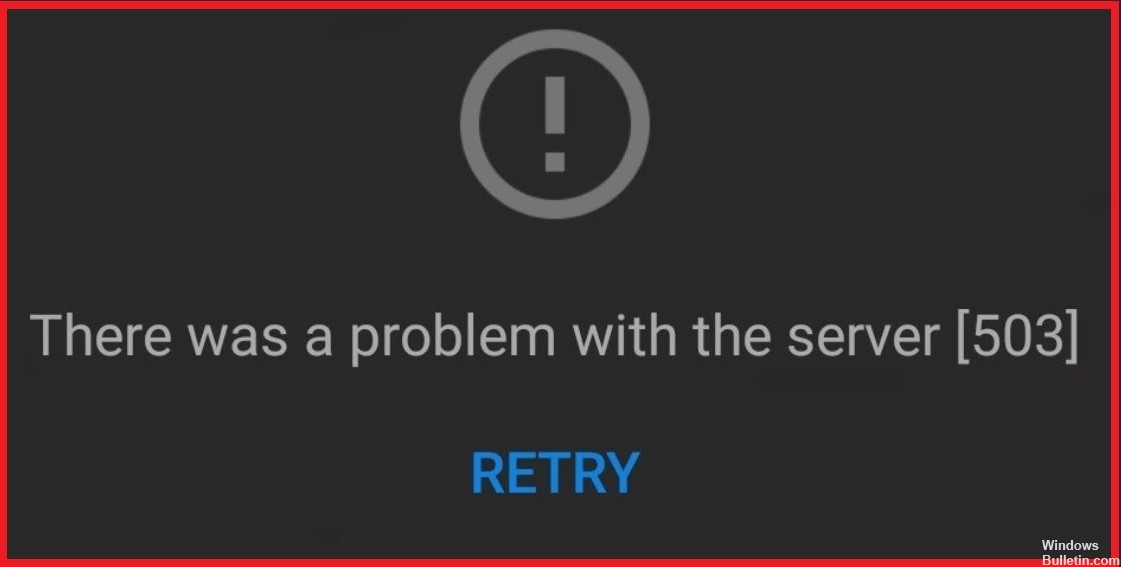
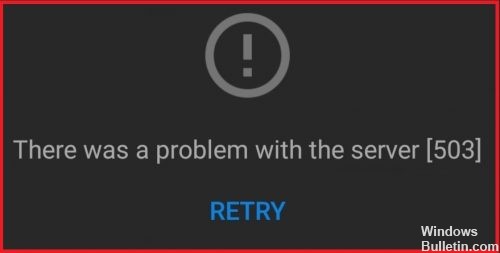
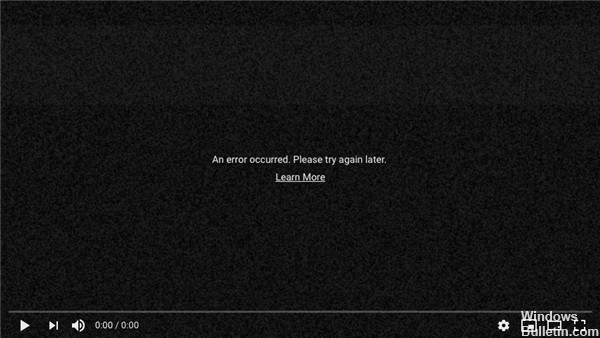
 = & 0 = &
= & 0 = &