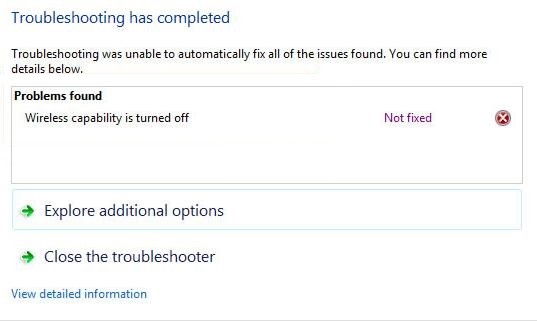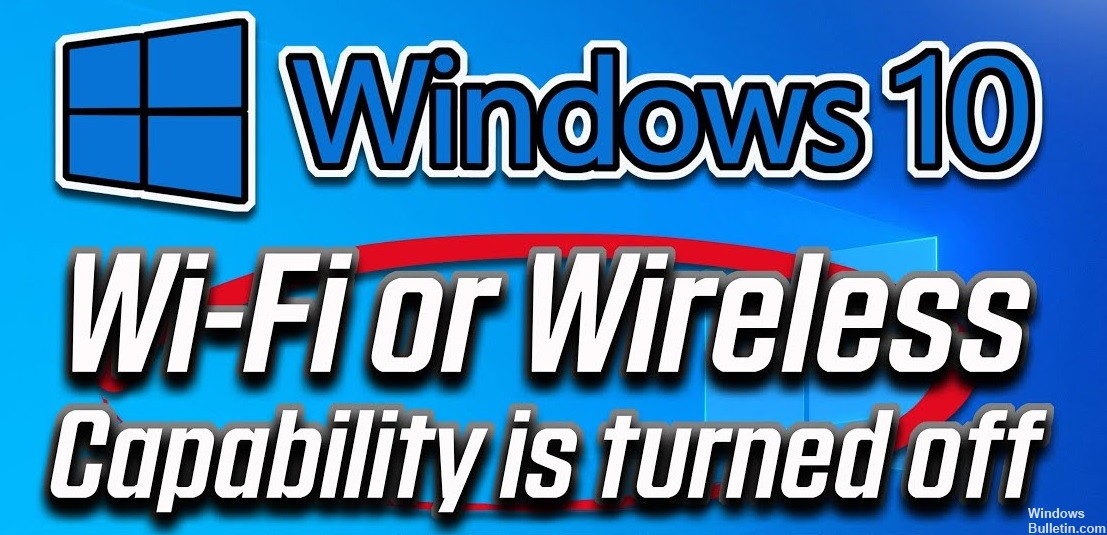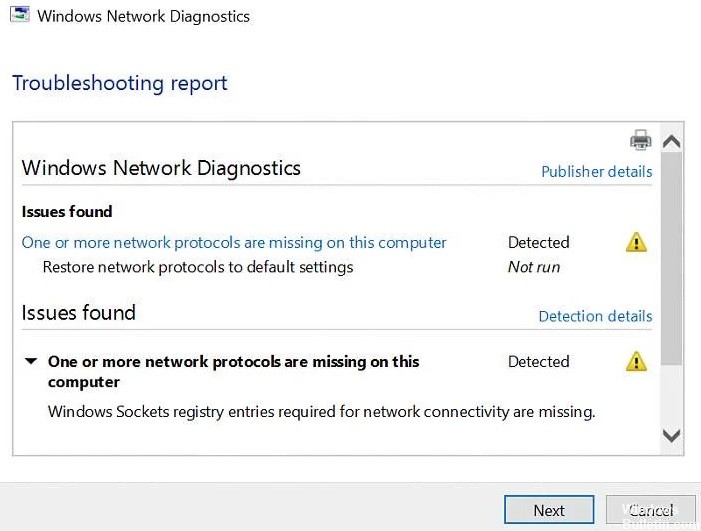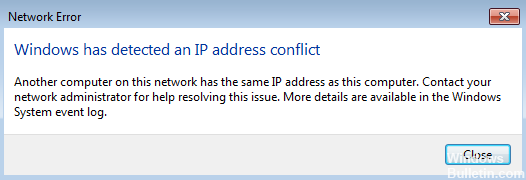Så här åtgärdar du 'Ping: Transmit failed. Allmänt misslyckande.' Problem på Windows PC
I fallet med nätverksproblem kan ping hjälpa till att lösa det underliggande problemet. På en Windows-dator använder vi kommandot ping för att mäta svarstiden för en IP-adress och för att analysera, i synnerhet, statistiken för de mottagna svaren. När du kör ping-kommandot skickas informationspaket till enheter på samma nätverk eller på Internet för att kontrollera om de är tillgängliga att ansluta.
Men vad händer om du skickar ett ping och får ett felmeddelande "Ping: Transmit Failed. Allmänt misslyckande.”? Detta kan vara ganska frustrerande, särskilt om du arbetar med något. Problemet förvärras av att anmälan inte innehåller någon ytterligare information om felet.