Uppdaterad april 2024: Sluta få felmeddelanden och sakta ner ditt system med vårt optimeringsverktyg. Hämta den nu på denna länk
- Ladda ned och installera reparationsverktyget här.
- Låt den skanna din dator.
- Verktyget kommer då reparera din dator.
AMD-drivrutiner är ansvariga för att hantera grafikkort på datorer som kör Microsoft Windows. Om du har problem med att få dessa drivrutiner att fungera korrekt kan det betyda att en av dina hårdvarukomponenter inte fungerar korrekt. I vissa fall kan det här problemet orsakas av föråldrade versioner av AMD-drivrutinerna. För att åtgärda det här problemet bör vi först ta reda på vad som orsakar det här felet.
Vad gör att en förare får timeout?
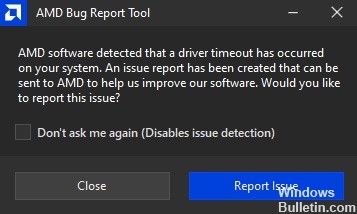
AMD-drivrutiner kraschar ofta på grund av otillräckligt minne. Detta händer när du får ont om utrymme på hårddisken. Du kanske tror att det bara handlar om att frigöra några filer, men det är mycket mer komplicerat än så.
Flera faktorer bidrar till hur mycket ledigt utrymme som finns kvar på din hårddisk. Till exempel använder Windows temporära filer för att lagra data medan du arbetar. Om du tar bort dessa filer kommer du inte ha plats för något annat. Andra program använder olika typer av lagring, till exempel cachefiler. Dessa cachar innehåller information om dina dokument och webbplatser. De är viktiga, men det är inte alltid lätt att ta bort dem.
Om du inte har tillräckligt med ledigt utrymme kommer ditt operativsystem att börja ta slut på minne. När detta händer saktar din dator ner. Din muspekare fryser. Program slutar svara. Så småningom stänger datorn av sig själv.
Hur felsöker jag ett timeout-fel för drivrutinen?
Stäng av funktionen Snabbstart

Den snabba uppstarten låter dig starta upp Windows 10 snabbare. Men det gör också att datorn går långsammare och förbrukar mer ström. Om du upplever långsam prestanda när du startar Windows 10, inaktivera snabb start. Du kan göra detta genom att följa dessa steg:
1. Gå till inställningar och bläddra tills du ser "Stäng av snabbstart."
2. Under Välj hur länge du vill vänta innan du stänger av enheter väljer du Aldrig.
3. Klicka på Spara ändringar.
4. Starta om datorn
5. Följ instruktionerna ovan igen för att aktivera snabb start
6. Starta om datorn
Uppdatering april 2024:
Du kan nu förhindra PC -problem genom att använda det här verktyget, till exempel att skydda dig mot filförlust och skadlig kod. Dessutom är det ett bra sätt att optimera din dator för maximal prestanda. Programmet åtgärdar vanligt förekommande fel som kan uppstå på Windows -system - utan behov av timmar med felsökning när du har den perfekta lösningen till hands:
- Steg 1: Ladda ner PC Repair & Optimizer Tool (Windows 10, 8, 7, XP, Vista - Microsoft Gold Certified).
- Steg 2: Klicka på "Starta Scan"För att hitta Windows-registerproblem som kan orsaka problem med datorn.
- Steg 3: Klicka på "Reparera allt"För att åtgärda alla problem.
Förbättra datorns virtuella minne
Det virtuella minnet på din dator är mängden RAM-minne du har allokerat till den. Om det fysiska RAM-minnet börjar ta slut kan du öka storleken på det virtuella minnet så att Windows kan använda mer RAM-minne. Detta kommer att göra att dina program körs snabbare eftersom det blir mindre byte. Det finns flera sätt att göra detta.
1. Högerklicka på Den här datorn och välj Egenskaper. Klicka på Avancerade systeminställningar under Prestandaalternativ. Välj Ändra. I rutan Virtuellt minne anger du de megabyte du vill allokera för virtuellt minne. Till exempel valde jag 16384 MB. Klicka på OK.
2. Öppna Start-menyn och skriv Regedit i sökfältet. Tryck enter. Leta upp HKEY_LOCAL_MACHINE\SYSTEM\CurrentControlSet\Services\SharedAccess\Parameters. Dubbelklicka på SharedMemoryLimitMB. Ställ in värdet på önskat antal megabyte. Till exempel satte jag den till 16384 MB. Klicka på Verkställ och sedan på OK. Starta om din dator.
3. Öppna Start-menyn och börja skriva Kontrollpanelen. Ett fönster som heter Program och funktioner bör öppnas. Klicka på Lägg till/ta bort program. Hitta programmet som heter Enhetshanteraren. Avinstallera det. Starta om din dator.
4. Öppna Start-menyn och dubbelklicka på Kommandotolken. Skriv cd %systemroot%\System32\Drivers\EFI\Microsoft\Firmware Update\ och tryck på Retur. Skriv powercfg /rebuildbcd och tryck på Enter. Starta om din dator. Obs! Du kan se en varning som säger att den aktuella startvolymen skiljer sig från den som anges i firmwareuppdateringen. Ignorera denna varning.
5. Öppna Start-menyn och hitta mappen där du installerade AMD-drivrutinerna. Dubbelklicka på filen AMDGPU-Pro64.inf. Följ instruktionerna. När du uppmanas, starta om datorn.
6. Kör följande kommando för att kontrollera hur mycket fysiskt RAM-minne du har: wmic logical disk få ledigt utrymme tillgängligt, ledigt utrymme som används, total storlek /värde | findstr "GB". Kopiera resultatet och klistra in det här. Resultatet bör se ut så här: PhysicalDisk(C:): 0 GB (0%) FreeSpaceAvailable: 0 GB (0%) Total storlek: 0 GB (0%).
7. Stäng alla fönster utom Aktivitetshanteraren. Klicka på fliken Processer. Rulla ned för att hitta processen som heter asdasd.exe. Högerklicka på den och klicka på Avsluta uppgift. Vänta tills processen är slut.
Aktivera det bästa prestandaläget på din dator
Windows 10 innehåller flera olika lägen som låter dig justera hur din dator presterar. Du kan använda ett av dessa lägen för att optimera din dator för spel, produktivitet eller båda. Om du har problem med att köra din dator, prova att byta till läget med högsta prestanda.
För att komma åt inställningsmenyn, tryck på Win-tangenten + R-tangenterna samtidigt. Skriv "MSConfig" och tryck på Enter. Klicka på fliken Startup och välj Avancerade alternativ. Rulla ned till Högpresterande alternativ och välj alternativet märkt Inaktivera automatisk omstart. Stäng fönstret och starta om datorn.
Installera den senaste grafikdrivrutinen
Grafikdrivrutiner är viktiga komponenter i varje datorsystem. De tillåter hårdvaran inuti maskinen att kommunicera och utföra uppgifter som att visa bilder på skärmen. Utan grafikdrivrutiner kunde inget av de program som körs på datorn fungera korrekt.
Uppdatering av grafikdrivrutiner behövs ofta för att lösa suddiga teckensnitt, saknade ikoner och skärmproblem. Men ibland, även om den senaste grafikdrivrutinen är installerad, kan det finnas kompatibilitetsproblem med viss programvara. Detta beror på att operativsystemet inte alltid känner igen de senaste versionerna av grafikkortet. Om så är fallet bör du försöka uppdatera till en tidigare version av grafikdrivrutinen för att se om det löser problemet.
En BIOS-uppdatering rekommenderas
En BIOS-uppdatering kan lösa problem som att frysa eller krascha. Att rulla tillbaka till en äldre version av BIOS kan hjälpa till att lösa problem som orsakats av de senaste BIOS-uppdateringarna. Vissa datorer kräver frekventa BIOS-uppgraderingar för att de ska fungera smidigt, medan andra inte behöver mycket underhåll. Om du har problem med att få datorn att starta upp ordentligt, försök att uppdatera BIOS.
Ändra drivrutinsinställningarna
AMD Radeon Software Crimson Edition 17.9 Hotfix 3 är nu tillgänglig för nedladdning. Den här snabbkorrigeringen åtgärdar problem relaterade till AMD Hardware Monitor som rapporterar en oväntad avstängning under systemstart.
Följande steg visar hur du redigerar AMD Radeon-inställningarna.
1. Öppna AMD Radeon Settings.
2. Välj fliken "Power Limit".
3. Kontrollera om det finns ett felmeddelande om en oväntad avstängning. Om ja, välj "25W".
4. Stäng AMD Radeon Settings.
5. Starta om datorn.
6. Efter att ha startat om datorn, kontrollera om det fortfarande finns ett felmeddelande om en oväntad avstängning. Om nej, indikerar det att problemet har lösts.
Windows Update
Om du får det fruktade AMD-drivrutin-timeout-svartskärmsfelet, kan det betyda att din dators operativsystem är gammalt och inkompatibelt med AMD-grafikkortsdrivrutinerna. För att åtgärda det här problemet måste du uppdatera ditt operativsystem till den senaste versionen. Så här gör du.
Steg 1: Öppna din Start-meny och tryck på Win+X. Detta öppnar appen Inställningar.
Steg 2: Klicka på kugghjulsikonen bredvid sökfältet och välj Ändra PC-inställningar.
Steg 3: Gå till System och välj Enhetshanteraren.
Steg 4: Leta reda på enheten som heter Display Adapter. Högerklicka på den och välj Egenskaper.
Steg 5: Välj fliken Drivrutin och titta på kolumnen Version. Jämför det med den aktuella versionen av drivrutinen som anges där. Om den är inaktuell klickar du på knappen Uppdatera drivrutinsprogramvara.
Steg 6: Starta om datorn igen. Du bör nu se den uppdaterade drivrutinen.
Expert Tips: Detta reparationsverktyg skannar arkiven och ersätter korrupta eller saknade filer om ingen av dessa metoder har fungerat. Det fungerar bra i de flesta fall där problemet beror på systemkorruption. Detta verktyg kommer också att optimera ditt system för att maximera prestanda. Den kan laddas ner av Klicka här
Vanliga frågor
Vad gör att föraren får timeout?
- Brist på Windows-uppdateringar.
- Skador på Windows-registret eller systemfiler.
- Skador eller kända problem med grafikdrivrutinen.
- Instabil överklockning och överhettning.
Hur fixar jag en upptäckt förare timeout?
Du kan fixa det genom att installera den senaste versionen av AMD Catalyst Control Center.
Hur reparerar jag en skadad grafikdrivrutin?
- Uppdatera drivrutinerna via menyn Enhetshanteraren.
- Installera om drivrutinen.
- Utför Windows-felsökning.
- Kontrollera ditt system för virus med Windows Security.
- Uppgradera till Windows 10.


