Uppdaterad maj 2024: Sluta få felmeddelanden och sakta ner ditt system med vårt optimeringsverktyg. Hämta den nu på denna länk
- Ladda ned och installera reparationsverktyget här.
- Låt den skanna din dator.
- Verktyget kommer då reparera din dator.
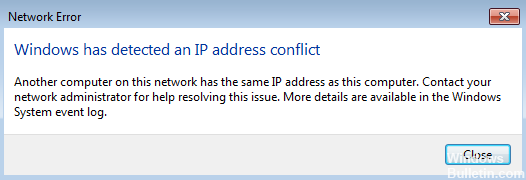
Precis som alla andra datorer får din dator en IP -adress när den ansluter till ett nätverk eller Internet. En IP -adress är en unik adress och identifierare för din dator. IP -adresssystemet tillåter nätverk (eller Internet i allmänhet) att skilja och känna igen datorer. Därför kan (eller borde) inte två datorer i ett givet nätverk (eller på Internet i allmänhet) ha samma IP -adress.
Vad orsakar meddelandet "Windows har upptäckt en IP -adresskonflikt"?

Varje enhet som ansluter till nätverket tilldelas ett unikt nummer - en IP -adress - som gör att den kan identifieras och kommuniceras med. Så teoretiskt sett kan inga två enheter ha samma IP -adress. Men i praktiken är störningar alltid möjliga. Två eller flera enheter kan ha samma IP -adress på grund av en felaktig router, datorinställningar eller till och med problem med internetleverantören.
I det här fallet försöker Windows -operativsystemet berätta att flera enheter har samma IP -adress, vilket kan leda till kommunikationsproblem. Av denna anledning får du felmeddelandet "Windows har upptäckt en IP -adresskonflikt". Detta är ett kritiskt fel eftersom det hindrar enheten från att ansluta till och kommunicera med nätverket. Därför måste det åtgärdas omedelbart.
Den goda nyheten är att "Windows -upptäckt IP -adresskonflikt" -felet är ett vanligt fel, och det finns många sätt att åtgärda det.
Hur åtgärdar jag felmeddelandet "Windows -upptäckt IP -adresskonflikt"?
Uppdatering 2024 maj:
Du kan nu förhindra PC -problem genom att använda det här verktyget, till exempel att skydda dig mot filförlust och skadlig kod. Dessutom är det ett bra sätt att optimera din dator för maximal prestanda. Programmet åtgärdar vanligt förekommande fel som kan uppstå på Windows -system - utan behov av timmar med felsökning när du har den perfekta lösningen till hands:
- Steg 1: Ladda ner PC Repair & Optimizer Tool (Windows 10, 8, 7, XP, Vista - Microsoft Gold Certified).
- Steg 2: Klicka på "Starta Scan"För att hitta Windows-registerproblem som kan orsaka problem med datorn.
- Steg 3: Klicka på "Reparera allt"För att åtgärda alla problem.

Uppdaterar drivrutinen via Windows själv
- Håll ned Windows -tangenten och tryck på R. Detta startar programmet Kör.
- Skriv Devmgmt.MSC och klicka på OK för att öppna Enhetshanteraren.
- Utöka avsnittet Nätverkskort genom att klicka på pilikonen.
- Högerklicka på din drivrutin och välj Uppdatera drivrutin.
- Klicka på Sök automatiskt efter uppdateringar av drivrutinsprogram.
- Om Windows hittar en uppdaterad drivrutin hämtas uppdateringen automatiskt och installeras på din dator.
- Starta om datorn och se om problemet är löst.
Inaktivera IPV6
- Håll ned Windows -tangenten på tangentbordet och tryck på R. Körverktyget visas.
- Skriv ncpa.CPL och klicka på OK. Fönstret Nätverksanslutningar öppnas.
- Högerklicka på den adapter du använder och välj Egenskaper.
- Avmarkera Internet Protocol Version 6 (TCP/IPv6) så att rutan är tom. Detta inaktiverar användningen av IPv6 på din dator.
- Starta om datorn och kontrollera om problemet är löst.
Koppla bort nätverksadaptern och anslut den igen
- Håll ned Windows -tangenten på tangentbordet och tryck på R. Körverktyget visas.
- Skriv ncpa.CPL och klicka på OK. Fönstret Nätverksanslutningar öppnas.
- Högerklicka på adaptern du använder och välj Inaktivera.
- När adaptern är frånkopplad och kopplad från nätverket högerklickar du på samma adapter och väljer Aktivera.
- Starta om datorn och kontrollera om IP-adress konflikt kvarstår.
Avblockera och uppdatera din IP -adress
- Hitta kommandotolken i sökfältet. Högerklicka på det översta resultatet och välj Kör som administratör. Du kan bli ombedd att ange ditt användarlösenord.
- Ange följande tre kommandon i promptfönstret. Var noga med att trycka på Enter -tangenten efter varje kommando:
netsh int reset IP c: \ resetlog.txt
ipconfig / release
ipconfig / renew - Efter detta försök, kontrollera om Windows fortfarande upptäcker en IP -konflikt på din maskin. Även om felet fortfarande uppstår.
Expert Tips: Detta reparationsverktyg skannar arkiven och ersätter korrupta eller saknade filer om ingen av dessa metoder har fungerat. Det fungerar bra i de flesta fall där problemet beror på systemkorruption. Detta verktyg kommer också att optimera ditt system för att maximera prestanda. Den kan laddas ner av Klicka här
Vanliga frågor
Hur åtgärdar jag det faktum att Windows upptäckte en IP -adresskonflikt?
- Starta om routern.
- Inaktivera nätverkskortet och slå på det igen.
- Släpp din IP -adress och uppdatera den.
- Ta bort den statiska IP -adressen.
- Uppdatera drivrutinen med Windows själv.
- Uppdatera drivrutinerna med en tredjepartsprogram.
Hur löser jag konflikter med IP -adresser?
Om du anger en statisk IP -adress för en nätverksenhet kan DHCP -nätverket orsaka dubbletter av IP -adresser. Se mer information. För att lösa detta problem konverterar du en nätverksenhet med en statisk IP -adress till en DHCP -klient. Eller så kan du utesluta den statiska IP -adressen från DHCP -intervallet på DHCP -servern.
Vad orsakar en IP -adresskonflikt?
En IP -adresskonflikt uppstår när två (2) eller fler enheter i ett nätverk har samma IP -adress. Som ett resultat kan en eller båda enheterna inte kommunicera med det trådlösa nätverket. DHCP -servern har ett problem och tilldelar samma dynamiska IP -adress till två (2) eller flera olika enheter.
Vad betyder det om den andra datorn har samma IP -adress?
Windows beskriver orsaken till detta fel abstrakt i nätverksfelmeddelandet enligt följande: "En annan dator i det här nätverket har samma IP -adress som den här datorn." Det betyder att din dator har en IP -adresskonflikt med en annan maskin eller värd i ditt nätverk.


