Uppdaterad april 2024: Sluta få felmeddelanden och sakta ner ditt system med vårt optimeringsverktyg. Hämta den nu på denna länk
- Ladda ned och installera reparationsverktyget här.
- Låt den skanna din dator.
- Verktyget kommer då reparera din dator.
Ett av de mest använda Windows-installationsmedia idag är ett USB-minne. Men när du försöker installera Windows 7 eller Windows Vista från en USB-enhet kan du få följande felmeddelande:
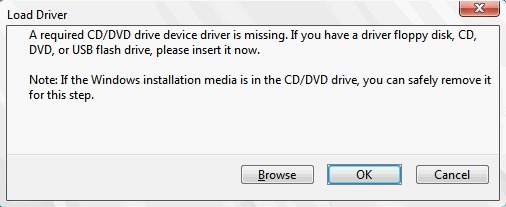
"En nödvändig drivrutin för CD/DVD-enhet saknas. Om du har en drivrutinsdiskett, CD-, DVD- eller USB-flashenhet, sätt i den nu."
Den främsta orsaken till felet är att USB-enheten inte känns igen av Windows Preinstallation Environment (WinPE).
Hur fixar jag den drivrutin som behövs för saknad CD / DVD-enhet i Windows 7? Du kan prova följande lösningar för att lösa problemet.
Koppla bort och anslut din USB-lagring igen, eller byt till en annan USB-port.

Olika lösningar på detta problem har föreslagits. Slutför till exempel installationen, ta bort USB-enheten, anslut den igen till samma port och börja om från början.
Ett annat alternativ är att slutföra installationen, ta bort USB-enheten, anslut den till en annan port (förmodligen byta från USB 3.0 till USB 2.0) och starta sedan om installationen från början.
Uppdatering april 2024:
Du kan nu förhindra PC -problem genom att använda det här verktyget, till exempel att skydda dig mot filförlust och skadlig kod. Dessutom är det ett bra sätt att optimera din dator för maximal prestanda. Programmet åtgärdar vanligt förekommande fel som kan uppstå på Windows -system - utan behov av timmar med felsökning när du har den perfekta lösningen till hands:
- Steg 1: Ladda ner PC Repair & Optimizer Tool (Windows 10, 8, 7, XP, Vista - Microsoft Gold Certified).
- Steg 2: Klicka på "Starta Scan"För att hitta Windows-registerproblem som kan orsaka problem med datorn.
- Steg 3: Klicka på "Reparera allt"För att åtgärda alla problem.
Det finns också förslag på att inaktivera USB 3.0 i BIOS. Var och en av dessa tre bestämmelser behandlar sällan detta problem. Det första förslaget kan fungera i en extremt sällsynt situation där din USB-enhet inte kontaktar portportarna av någon anledning. Därför ger återanslutning bättre kontakt.
Den andra lösningen är förmodligen effektivare än den första, men när problemet börjar med oenighet. Så om du har en USB 3.0-enhet och dina aktiva portar också är 3.0, byter du till en annan port inte problemet.
Ändra USB-inställningar i BIOS
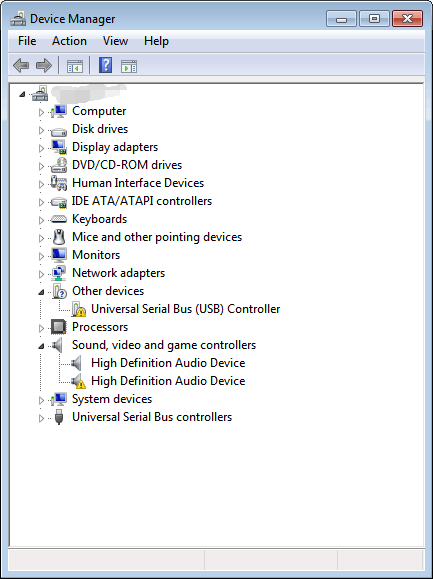
Felaktiga USB-inställningar i BIOS kan också orsaka problemet. Windows 7 installationsmedia stöder inte USB3.0. Om din BIOS har inställningar för att stödja USB3.0 vid starttid, ställ in den på AUTO eller INAKTIV.
Installera Windows orsakar problem med föraren. På det här sättet kan du kontrollera om det finns ett problem med drivrutinen efter installation av Windows 7. Kontrollera drivrutinsstatus i Enhetshanteraren. Om du ser ett gult märke bredvid en enhet i Enhetshanteraren är problemet med drivrutinen. Den problematiska föraren kan ha det gula märket:
Alternativa verktyg för att installera saknade Windows 7 USB-drivrutiner
- Intel USB 3.0-drivrutin
- Klistra in den extraherade Intel USB 3.0-mappen till följande plats.
- Windows 7 USB-nyckel / källa / nedladdning / 1 /
- Windows 7 USB-nyckel / källa / nedladdning / 2 /
- Win7-USB3.0-creator-utility.zip
- Verktyg för Gigabyte-drivrutiner för Windows 7.
Expert Tips: Detta reparationsverktyg skannar arkiven och ersätter korrupta eller saknade filer om ingen av dessa metoder har fungerat. Det fungerar bra i de flesta fall där problemet beror på systemkorruption. Detta verktyg kommer också att optimera ditt system för att maximera prestanda. Den kan laddas ner av Klicka här

CCNA, Web Developer, PC Felsökare
Jag är en datorentusiast och en praktiserande IT-professionell. Jag har många års erfarenhet bakom mig i dataprogrammering, felsökning av hårdvara och reparation. Jag är specialiserad på webbutveckling och databasdesign. Jag har också en CCNA-certifiering för nätverksdesign och felsökning.

