Uppdaterad april 2024: Sluta få felmeddelanden och sakta ner ditt system med vårt optimeringsverktyg. Hämta den nu på denna länk
- Ladda ned och installera reparationsverktyget här.
- Låt den skanna din dator.
- Verktyget kommer då reparera din dator.
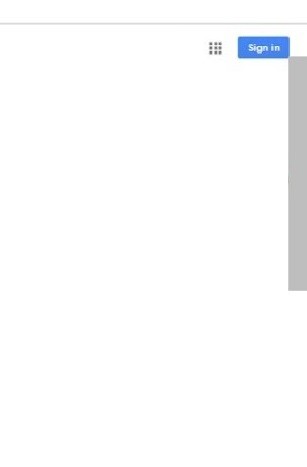
Google Chrome är mycket populärt eftersom det aktivt försöker dölja buggar. En av de senaste buggarna som påverkar plattformen är problem med saknade rullstaplar. Detta beror på att användare klagar på att rullningsfältet inte visas eller helt enkelt har försvunnit från skärmen. Detta kan vara irriterande eftersom du inte vet hur många gånger du måste bläddra till slutet av sidan.
Du med kan inte klicka och dra rullningsfältet uppåt eller nedåt, men det är inte ett allvarligt problem. Du kan alltid använda mushjulet eller piltangenterna på tangentbordet för att bläddra. Detta förstör dock upplevelsen lite. Enligt min mening bör du åtgärda felet innan det går ur hand eller orsakar andra skador.
Vad får rullningsfältet att försvinna i Chrome?

Överlappande rullningsflaggor: detta problem kan också orsakas av överlappande rullningsflaggor i Google Chrome. Eftersom dessa funktioner är experimentella kan de orsaka problem.
Tillägg: Vissa användare ser inte rullningsfältet alls. Det här problemet är sannolikt relaterat till tillägget och kan vanligtvis lösas genom att helt enkelt inaktivera / ta bort tillägget.
Senaste ändringar av Chrome: Det här problemet beror på ändringar som gjorts i den senaste versionen av Google Chrome. Observera att de senaste ändringarna i Google Chrome är relaterade till den automatiska funktionen för att gömma rullning. Vissa människor experimenterar bara med den nya funktionen för automatisk rullning.
Hur man reparerar problemet med att rullningsfältet försvinner i Chrome
Uppdatering april 2024:
Du kan nu förhindra PC -problem genom att använda det här verktyget, till exempel att skydda dig mot filförlust och skadlig kod. Dessutom är det ett bra sätt att optimera din dator för maximal prestanda. Programmet åtgärdar vanligt förekommande fel som kan uppstå på Windows -system - utan behov av timmar med felsökning när du har den perfekta lösningen till hands:
- Steg 1: Ladda ner PC Repair & Optimizer Tool (Windows 10, 8, 7, XP, Vista - Microsoft Gold Certified).
- Steg 2: Klicka på "Starta Scan"För att hitta Windows-registerproblem som kan orsaka problem med datorn.
- Steg 3: Klicka på "Reparera allt"För att åtgärda alla problem.

Installera om Google Chrome
- I avinstallationsfönstret för Google Chrome ska du inte markera alternativet ”Ta bort webbinformation”, eftersom det kan lämna bokmärken och annan data.
- För att undvika oväntat dataförlust, säkerhetskopiera först dina bokmärken och andra viktiga data.
Inaktivera flaggan för överläggsrullefältet
- Starta Chrome -> sök efter krom: // flaggor -> skriv överliggande rullningslister i sökfältet.
- Välj Inaktiverat på rullgardinsmenyn.
- Längst ner på sidan klickar du på Starta om nu för att ändringarna ska träda i kraft.
Återställ Chrome-inställningarna till standardinställningarna
- Klicka på Chrome-menyknappen och välj Inställningar i rullgardinsmenyn.
- Gå till Avancerade inställningar och tryck på nedåtpilen på tangentbordet för att komma till botten av inställningssidan.
- Välj sedan alternativet Återställ inställningar till ursprungliga standardvärden.
- Välj Återställ inställningar i fönstret som visas.
- Stäng nu Chrome och öppna den igen för att se om problemet är löst.
Expert Tips: Detta reparationsverktyg skannar arkiven och ersätter korrupta eller saknade filer om ingen av dessa metoder har fungerat. Det fungerar bra i de flesta fall där problemet beror på systemkorruption. Detta verktyg kommer också att optimera ditt system för att maximera prestanda. Den kan laddas ner av Klicka här
Vanliga frågor
Varför försvinner mitt rullningsfält i Chrome?
- Tillägg: Vissa användare ser inte rullningsfältet alls. Det här problemet orsakas troligtvis av ett tillägg och kan vanligtvis lösas genom att helt enkelt inaktivera / ta bort tillägget.
- Överlappande flaggflaggor: Detta problem kan också orsakas av en överlappande rullningsflagga i Google Chrome.
Hur aktiverar jag rullningsfältet i Chrome?
- Starta Google Chrome-webbläsaren på din PC eller Mac.
- Du kommer att se många experimentella inställningar.
- Hitta nu alternativen "Överlappande rullningsfält" genom att bläddra eller söka.
- Sedan måste du välja alternativet "Aktiverat" i rullgardinsmenyn bredvid alternativet "Överlappande rullningsfält".
Varför försvinner mitt rullningsfält?
Scrollbars kan försvinna när innehåll placeras i sin egen behållare. Till exempel kan en textruta initialt innehålla mycket mer text än den kan visas på en gång. Om du klipper eller tar bort tillräckligt med text från kontrollen försvinner rullningslisten.
Hur döljer jag rullningsfältet i Chrome igen?
- Börja med att öppna ett nytt Chrome-fönster eller en ny flik.
- Sidan ska visa flera rullgardinsmenyer märkta "Standard", "Aktiverad" eller "Inaktiverad" med en varning högst upp på sidan.
- Sök sedan efter "Overlay Scrollbars".
- Håll tangentkombinationen "Ctrl + F" nedtryckt på tangentbordet.


