Uppdaterad april 2024: Sluta få felmeddelanden och sakta ner ditt system med vårt optimeringsverktyg. Hämta den nu på denna länk
- Ladda ned och installera reparationsverktyget här.
- Låt den skanna din dator.
- Verktyget kommer då reparera din dator.
Om skärmen sönderdelas visar displaymaterialet information från flera bilder i en bildruta. Orsaken till att skärmen rivs är desynkroniseringen mellan den video som överförs till systemet och uppdateringsfrekvensen på skärmen.
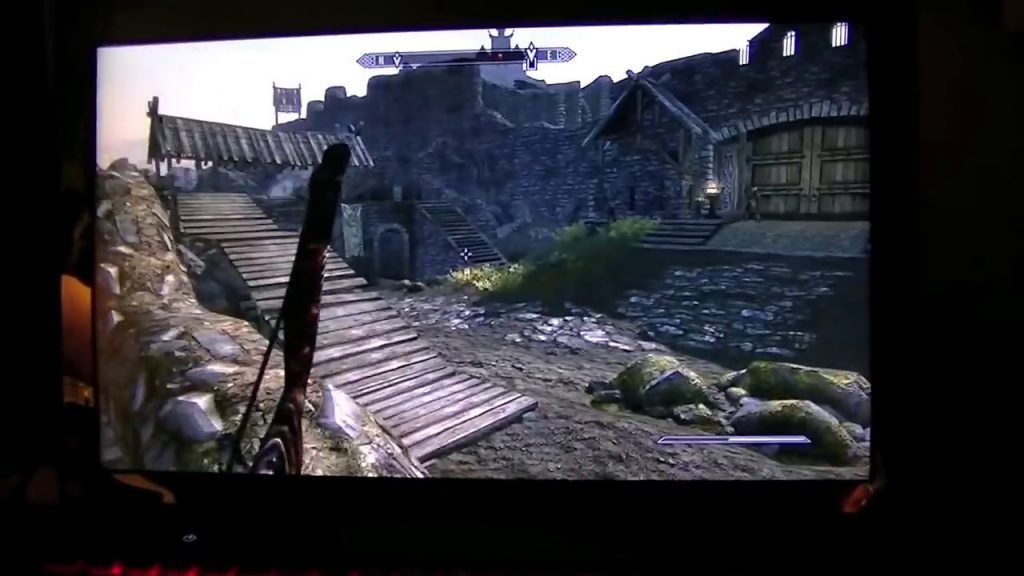
Det kan vara ganska irriterande om skärmen tårar under spel. Oroa dig inte för det. Här är några lösningar som hjälper dig att lösa detta problem, och du kan prova dem en i taget tills skärmtårssyndromet elimineras helt i Windows 10.
Varför slits min Windows-skärm när jag spelar spel eller tittar på videor?
Det finns flera anledningar till att videoströmmen inte kan synkroniseras med datorns bildhastighet. Det mest troliga är att skärmavrivningen har något att göra med -
- Displayadapter/drivrutin (mjukvara)
- grafikkort (hårdvara) eller
- Windows-skärminställningar
Du kommer att upptäcka att din PC-skärm går sönder på grund av en av dessa tre faktorer. Problem med din skärmdrivrutin eller GPU eller datorinställningar kan dock bero på ett antal olika förhållanden.
Slå på NVIDIA V-Sync

Förutsatt att du stöter på en sönderriven skärm i spel och videor är det första du ska göra att aktivera Vertical Sync (V-Sync) för ditt NVIDIA-kort och FreeSync för AMD.
Grafikkortet ska synkroniseras vid 60 FPS för 60 Hz-skärm och 120 FPS för 120 Hz-skärm. Så länge skärmen buffras eller flimrar på grund av ett alltför stort antal bilder på monitorn sker vid en viss uppdateringsfrekvens, G-Sync kan effektivt korrigera spelsynkroniseringsfelet.
Var beredd att aktivera V-Sync i ditt grafiska kontrollcenter för att stoppa bildskärmsrivning.
Uppdatering april 2024:
Du kan nu förhindra PC -problem genom att använda det här verktyget, till exempel att skydda dig mot filförlust och skadlig kod. Dessutom är det ett bra sätt att optimera din dator för maximal prestanda. Programmet åtgärdar vanligt förekommande fel som kan uppstå på Windows -system - utan behov av timmar med felsökning när du har den perfekta lösningen till hands:
- Steg 1: Ladda ner PC Repair & Optimizer Tool (Windows 10, 8, 7, XP, Vista - Microsoft Gold Certified).
- Steg 2: Klicka på "Starta Scan"För att hitta Windows-registerproblem som kan orsaka problem med datorn.
- Steg 3: Klicka på "Reparera allt"För att åtgärda alla problem.
- Högerklicka på skrivbordet för att öppna NVIDIA-kontrollpanelen.
- Gå till NVIDIA-kontrollpanelen på höger sida och välj 3D-inställningar> Hantera 3D-inställningar.
- Sedan, under Hantera 3D-inställningar i den högra panelen, rullar du ner till Vertikal synkronisering och bestämmer om du vill aktivera den.
- Du kan också försöka ställa in NVIDIA Vertical Sync till Adaptive, eftersom detta görs automatiskt när VSync stänger av FPS. På så sätt reparerar Adaptive V-Sync skärmklippningen.
- När NVIDIA Vertical Sync är aktiverat, tryck på Apply för att aktivera ändringarna.
- Detta kan i hög grad hjälpa till att lösa felet "NVIDIA-spelet matchar inte".
Inaktivera "Spelläge" och optimering av helskärm

- Ange "Inställningar" i sökfältet och öppna programmet.
- Klicka på "Spel" i inställningarna.
- Klicka på spelfältet, till vänster om navigeringsfältet, och inaktivera alternativet "Spela klipp, ta skärmdumpar och överför via spelfältet". Välj "Skicka" och inaktivera alternativet "Spara ljud när jag skickar".
- Starta om din dator
Fortsätt med följande steg om problemet kvarstår.
- Högerklicka på spelet och välj Egenskaper.
- Klicka på Kompatibilitet och markera alternativet Inaktivera helskärmsoptimeringar.
- Klicka på Apply för att spara ändringarna och avsluta spelet. Starta om din dator.
Kontrollera om Nvidia-skärmkraschproblemet fortfarande uppstår.
Uppdatera ditt grafikkort

Det är inte förvånande att en föråldrad grafikdrivrutin kan vara den skyldige till att skärmen stammar. Låt oss titta på stegen för att uppdatera drivrutinen.
- Håll Windows-tangenten intryckt och tryck på R för att öppna Kör.
- Skriv nu devmgmt.msc i fältet och tryck på Enter.
- Flytta markören till alternativet Display Adapter i Enhetshanteraren och dubbelklicka på den.
- Högerklicka på din nuvarande videodrivrutin under "Display Adapter" och klicka på "Uppdatera drivrutin".
Expert Tips: Detta reparationsverktyg skannar arkiven och ersätter korrupta eller saknade filer om ingen av dessa metoder har fungerat. Det fungerar bra i de flesta fall där problemet beror på systemkorruption. Detta verktyg kommer också att optimera ditt system för att maximera prestanda. Den kan laddas ner av Klicka här

CCNA, Web Developer, PC Felsökare
Jag är en datorentusiast och en praktiserande IT-professionell. Jag har många års erfarenhet bakom mig i dataprogrammering, felsökning av hårdvara och reparation. Jag är specialiserad på webbutveckling och databasdesign. Jag har också en CCNA-certifiering för nätverksdesign och felsökning.

