Uppdaterad april 2024: Sluta få felmeddelanden och sakta ner ditt system med vårt optimeringsverktyg. Hämta den nu på denna länk
- Ladda ned och installera reparationsverktyget här.
- Låt den skanna din dator.
- Verktyget kommer då reparera din dator.
I vissa fall har Steam-användare problem med internetbredd. Faktum är att Steam-klientens nedladdningsprocess kan använda hela internetbredden för att ladda ner uppdateringar. De ånga klient startprogrammet slutar fungera eller Steam slutar svara när du försöker logga in på ditt Steam-konto. Även du kan använda klienten, men du kan inte spela spel på plattformen på grund av detta fel. Fortsätt läsa den här artikeln för att lära dig mer om Steam Loader och lösningar för att fixa Steam Client Loader.

Vad är Steam Client Bootstrapper?
När Steam misslyckas är en av de vanligaste buggrapporterna "Steam-klientladdaren svarar inte". De Bootstrapper är en steam.exe-fil, som är en körbar formatfil. När det öppnas uppmanas operativsystemet att köra programmet. Den kommer också att ansluta till Steam-servrar, leta efter de senaste versionerna och ladda ner alla tillgängliga uppdateringar. Om det finns ett problem med dina Steam-filer har det förmodligen något att göra med Steam-klientladdaren.
Kan jag stoppa den här processen?
Som vi såg tidigare är detta både en bra och en dålig process för ditt system. Du kan göra jobbet, men det kommer att dyka upp igen och starta upp igen. Så om Steam använder en hög processor eller nätverksbelastning kan du följa lösningarna nedan för att åtgärda problemet.
Läs vidare för att hitta de bästa lösningarna på dessa problem.
Starta om datorn
Ibland hjälper bara omstart av din dator till att lösa problemet med Steam-klientens startprogram. Om ditt system startas med många öppna program svarar Steam inte eftersom laddaren inte har något utrymme att starta. Starta bara om din dator och kör Steam-applikationen för en mjukare upplevelse.
Uppdatering april 2024:
Du kan nu förhindra PC -problem genom att använda det här verktyget, till exempel att skydda dig mot filförlust och skadlig kod. Dessutom är det ett bra sätt att optimera din dator för maximal prestanda. Programmet åtgärdar vanligt förekommande fel som kan uppstå på Windows -system - utan behov av timmar med felsökning när du har den perfekta lösningen till hands:
- Steg 1: Ladda ner PC Repair & Optimizer Tool (Windows 10, 8, 7, XP, Vista - Microsoft Gold Certified).
- Steg 2: Klicka på "Starta Scan"För att hitta Windows-registerproblem som kan orsaka problem med datorn.
- Steg 3: Klicka på "Reparera allt"För att åtgärda alla problem.
Starta om Steam-klienten

Om Steam inte svarar är den bästa lösningen ibland att försöka igen.
- Högerklicka på aktivitetsfältet och välj Aktivitetshanteraren.
- Gå till avsnittet Processer och hitta alla igång Steam-processer.
- Högerklicka på Steam och välj att avsluta varje process individuellt eller klicka på Finish Process Tree.
- Öppna din Steam-klient igen.
Kontrollera kompatibilitetsproblem

Efter uppdateringar har många människor problem med Steam. Detta kan bero på kompatibilitetsproblem. Lyckligtvis finns det en ganska enkel process som du kan följa för att avgöra om detta är fallet och fixa det:
- Högerklicka på filen som du normalt öppnar Steam från och välj "Felsökning av kompatibilitet".
- Windows kör sedan diagnostik och berättar det rekommenderade kompatibilitetsläget för att köra Steam.
- Öppna Steam med hjälp av felsökningsverktyget för kompatibilitet för ditt valda kompatibilitetsläge, och det ska fungera bra om det är ett problem.
Koppla bort Xbox 360-handkontrollen

En av de viktigaste faktorerna som kan orsaka detta problem är en Xbox-controller ansluten till datorn. Detta verkar vara ett programfel.
- Tryck på Windows + R-tangenterna för att öppna programmet "Kör".
- Ange “taskmgr”. Detta öppnar Aktivitetshanteraren.
- hitta de olika ångprocesserna som körs och stäng dem en efter en.
- När du stänger alla processer kopplar du bort styrenheten från porten och stänger alla öppna applikationer som styr styrutrustningen. Uppdatera skärmen och fortsätt till nästa steg för att inaktivera Steam-betaversionen.
- Att inaktivera betaversionen innebär faktiskt att inaktivera uppdateringar innan de officiellt lanseras. Betafasen har både fördelar och nackdelar.
- Öppna din Steam-klient och i det övre vänstra hörnet ser du alternativet "Steam". Klicka på den och gå till inställningarna.
- När du är i menyn "Inställningar" klickar du på fliken "Konto". Här ser du alternativet "Beta". Se till att din klient inte är i beta. Klicka på alternativet så visas ett rullgardinsfönster där du kan välja ditt alternativ.
- Välj alternativet “NEJ - koppla bort alla betaprogram”. Stäng Steam och öppna Aktivitetshanteraren för att slutföra alla Steam-processer. Starta om datorn och öppna Steam igen. Om din klient var inblandad i ett betaprogram installerar de uppdateringar innan du kan spela dina spel igen.
Rensa Steam Cache
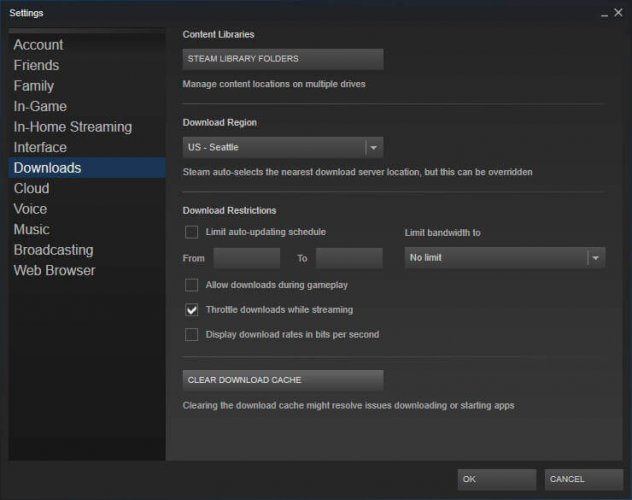
Din cachemapp innehåller tillfälliga filer som är associerade med spel eller program i ditt bibliotek. Steam kan dock sluta svara om cachen är skadad.
Så här löser du problemet:
- Öppna din Steam-klient och gå till Inställningar.
- I området Inställningar väljer du Nedladdningar.
- Klicka nu på Rensa cache-nedladdningar.
- Du är färdig.
Expert Tips: Detta reparationsverktyg skannar arkiven och ersätter korrupta eller saknade filer om ingen av dessa metoder har fungerat. Det fungerar bra i de flesta fall där problemet beror på systemkorruption. Detta verktyg kommer också att optimera ditt system för att maximera prestanda. Den kan laddas ner av Klicka här

CCNA, Web Developer, PC Felsökare
Jag är en datorentusiast och en praktiserande IT-professionell. Jag har många års erfarenhet bakom mig i dataprogrammering, felsökning av hårdvara och reparation. Jag är specialiserad på webbutveckling och databasdesign. Jag har också en CCNA-certifiering för nätverksdesign och felsökning.

