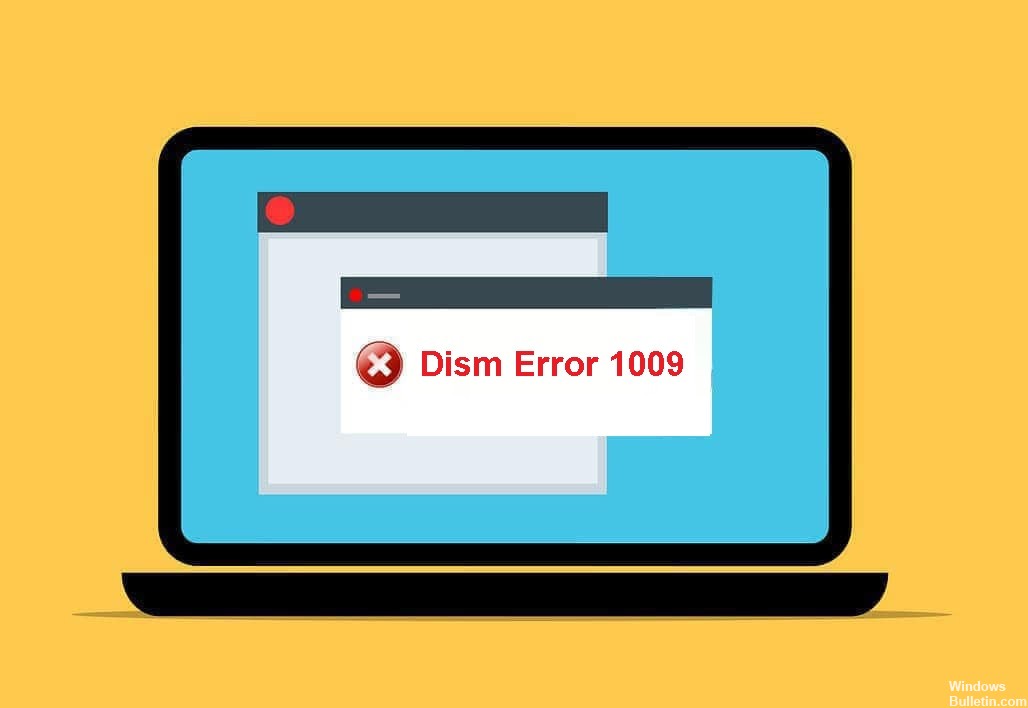Uppdaterad april 2024: Sluta få felmeddelanden och sakta ner ditt system med vårt optimeringsverktyg. Hämta den nu på denna länk
- Ladda ned och installera reparationsverktyget här.
- Låt den skanna din dator.
- Verktyget kommer då reparera din dator.
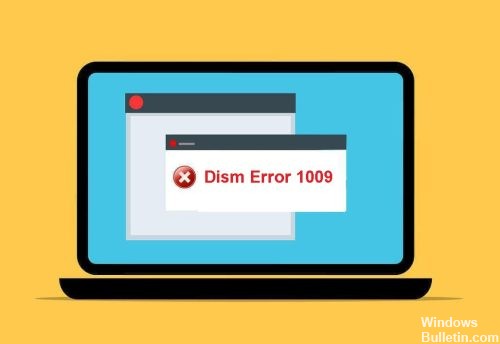
Vissa Windows 10-användare har nyligen rapporterat att ett DISM 1009-fel inträffar på deras dator. När detta händer får de vanligtvis följande felmeddelande: "Fel 1009: Konfigurationsregisterdatabasen är skadad". Om du också har stött på detta felmeddelande är du på rätt plats.
I den här artikeln kommer vi att titta på några möjliga lösningar för att fixa DISM 1009-felet.
Vad orsakar "DISM error 1009" på Windows PC?
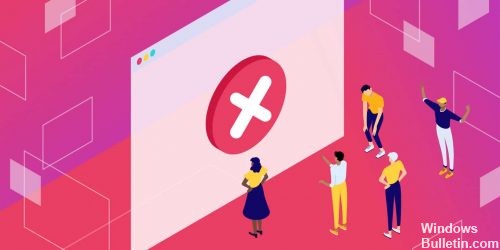
- Detta kan hända när DISM-kommandot körs i WinRE.
- Det andra scenariot där det här felet uppstår är ett Windows 10-uppdateringsfel.
- Det är också ett fel som uppstår när man försöker återställa en Windows-avbildning med ett korrupt register.
Hur återställer man "Dism error 1009" på en Windows-dator?
Uppdatering april 2024:
Du kan nu förhindra PC -problem genom att använda det här verktyget, till exempel att skydda dig mot filförlust och skadlig kod. Dessutom är det ett bra sätt att optimera din dator för maximal prestanda. Programmet åtgärdar vanligt förekommande fel som kan uppstå på Windows -system - utan behov av timmar med felsökning när du har den perfekta lösningen till hands:
- Steg 1: Ladda ner PC Repair & Optimizer Tool (Windows 10, 8, 7, XP, Vista - Microsoft Gold Certified).
- Steg 2: Klicka på "Starta Scan"För att hitta Windows-registerproblem som kan orsaka problem med datorn.
- Steg 3: Klicka på "Reparera allt"För att åtgärda alla problem.

Återställ Windows till en tidigare fungerande version
- Starta systemet från installationsmediet.
- Klicka på Reparera dator och välj sedan Felsökning.
- Välj sedan Avancerade alternativ och klicka på Systemåterställning eller Tillbaka till föregående version.
- På nästa skärm lägger du till ditt operativsystem för att öppna systemåterställningsguiden.
- Följ instruktionerna på skärmen och klicka på Nästa för att återställa Windows till dess tidigare fungerande tillstånd.
- När processen är klar startar du om datorn.
Utför en uppdatering på plats
- Ladda ner verktyg för att skapa media.
- Efter lyckad installation öppnar du programmet och klickar på Uppgradera den här datorn nu.
- Följ anvisningarna på skärmen.
- I fönstret Klar att installera väljer du de objekt som du vill behålla på din dator efter installationen.
- Klicka på Nästa och följ instruktionerna på skärmen för att börja installera Windows.
Återställ Windows 10-inställningar
- Öppna appen Inställningar och klicka på Uppdatera och säkerhet.
- Välj "Återställ" på vänster sida.
- Klicka på Kom igång för att starta processen.
- Ett nytt fönster öppnas där du kan välja att spara eller ta bort filer.
- Välj "Spara mina filer" om du inte vill förlora din data.
- Följ sedan instruktionerna på skärmen för att återställa dina Windows-inställningar.
- Om det inte löser ditt problem, följ de tre första stegen igen och välj "Ta bort alla" innan du börjar återställa Windows.
Expert Tips: Detta reparationsverktyg skannar arkiven och ersätter korrupta eller saknade filer om ingen av dessa metoder har fungerat. Det fungerar bra i de flesta fall där problemet beror på systemkorruption. Detta verktyg kommer också att optimera ditt system för att maximera prestanda. Den kan laddas ner av Klicka här