Uppdaterad april 2024: Sluta få felmeddelanden och sakta ner ditt system med vårt optimeringsverktyg. Hämta den nu på denna länk
- Ladda ned och installera reparationsverktyget här.
- Låt den skanna din dator.
- Verktyget kommer då reparera din dator.
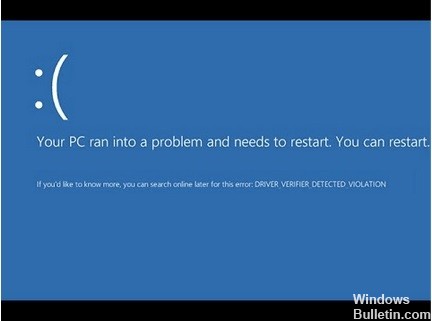
Felmeddelandet "Förarverifierare upptäckt överträdelse" är ett vanligt BSOD-problem (Blue Screen of Death) som kan leda till timmar av frysning vid start. Vissa användare har också rapporterat att detta BSOD-fel inträffar i cykler på deras enheter. Den goda nyheten är att det här problemet enkelt kan lösas genom att utföra några lösningar och göra några ändringar i systeminställningarna.
I den här artikeln kommer du att lära dig allt du behöver veta om vad ett drivrutinsvalideringsfel är, vad som orsakar det och hur du kan övervinna detta BSOD-hinder och få din enhet igång igen.
Vad orsakar felmeddelandet "Driver Check Error" i Windows 10?
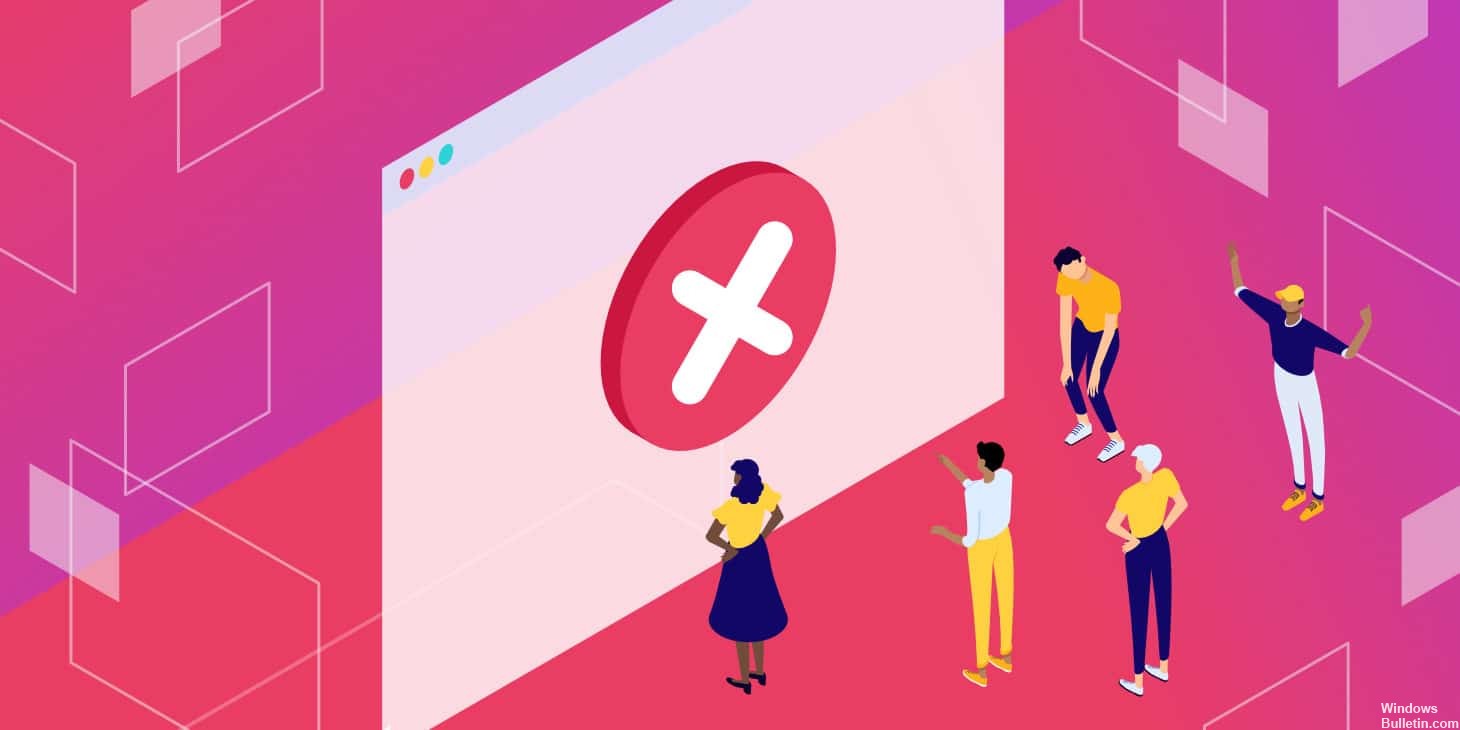
- Förarverifiering: Vissa inställningar för förarverifiering kan ha blivit felkonfigurerade eller skadade, så du får ett meddelande om förarverifierare upptäckt win23kFull när du försöker logga in på ditt konto.
- Utdaterad programvara: Vissa program på din dator kan vara föråldrade, så operativsystemet kan inte korrekt upptäcka alla drivrutiner som är kopplade till dem.
- antivirus: Antivirusprogram som är installerat på din dator kan förhindra att vissa drivrutinskomponenter verifieras, vilket gör att meddelandet "Driver Verifier Detected Violation" visas vid start.
- Felaktiga systemfiler: Vissa systemfiler på din dator kan vara skadade eller felkonfigurerade, vilket resulterar i ett felmeddelande när du försöker logga in.
- Skadade lagringsenheter: Lagringsenheter som lagrar all information om operativsystem, filer och program kan vara felaktiga, vilket kan leda till dåliga eller skadade sektorer.
- malware: Skadlig programvara kan ha installerats på din dator utan din vetskap, vilket också kan störa vissa systemfiler och drivrutiner och hindra dem från att kontrollera korrekt, vilket i sin tur kan orsaka felet "Driver Verifier Deected Violation".
- Överklockad GPU: Vissa spelare eller gruvarbetare försöker överklocka sin GPU för att få mer kraft, men detta gör att GPU:n överhettas något.
- Oönskade filer: Oönskade filer som lagras i din dators temporära mappar kan orsaka detta problem, vilket förhindrar att vissa tjänster eller applikationer fungerar korrekt.
Hur fixar jag meddelandet "Förarkontroll upptäckte en överträdelse" i Windows 10?
Uppdatering april 2024:
Du kan nu förhindra PC -problem genom att använda det här verktyget, till exempel att skydda dig mot filförlust och skadlig kod. Dessutom är det ett bra sätt att optimera din dator för maximal prestanda. Programmet åtgärdar vanligt förekommande fel som kan uppstå på Windows -system - utan behov av timmar med felsökning när du har den perfekta lösningen till hands:
- Steg 1: Ladda ner PC Repair & Optimizer Tool (Windows 10, 8, 7, XP, Vista - Microsoft Gold Certified).
- Steg 2: Klicka på "Starta Scan"För att hitta Windows-registerproblem som kan orsaka problem med datorn.
- Steg 3: Klicka på "Reparera allt"För att åtgärda alla problem.
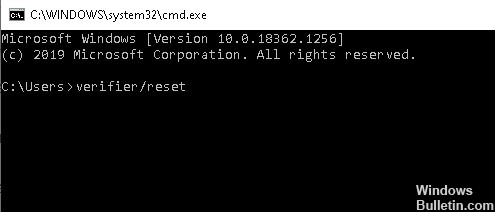
Inaktivera drivrutinsvalidering
- När du är på felskärmen trycker du på Skift + F10 för att öppna ett kommandotolksfönster.
- Skriv verifiera och tryck på Enter.
- När fönstret Driver Verification Manager öppnas, aktivera alternativet Ta bort befintliga inställningar och klicka på Slutför för att spara dina ändringar.
- Starta om datorn och kontrollera om felet har åtgärdats.
Återställa förarverifieraren
- Om du är på felskärmen, tryck Skift plus F10 för att öppna ett kommandoradsfönster.
- Skriv verifier/reset och tryck på Enter.
- Starta om datorn.
Återställ Windows-inställningar
- Starta om din dator från installationsmediet för Windows 10 som du skapade.
- Följ sedan instruktionerna på skärmen för att öppna Windows återställningsmiljö.
- Klicka sedan på Återställ dator -> Felsökning -> Återställ den här datorn -> Ta bort alla.
- Välj bara den enhet där Windows är installerat -> Ta bara bort mina filer och klicka på Återställ för att fortsätta.
- Vänta sedan tålmodigt på att återställningsprocessen ska slutföras.
Redigera Windows-registret
- Tryck på Skift-tangenten och F10, vilket kommer att få upp ett svart kommandoradsfönster.
- Skriv Regedit på skärmen och tryck på Enter.
- När registerfönstret visas, fortsätt steg för steg till följande platser med hjälp av menyn till vänster.
HKEY_LOCAL_MACHINE
SYSTEM
konfiguration
status
ChildCompletion - På höger sida av fönstret letar du upp filen setup.exe och dubbelklickar på den.
- I popup-fönstret ställer du in värdedata till 3.
- Klicka sedan på OK för att spara dina ändringar och avsluta registreringen.
Expert Tips: Detta reparationsverktyg skannar arkiven och ersätter korrupta eller saknade filer om ingen av dessa metoder har fungerat. Det fungerar bra i de flesta fall där problemet beror på systemkorruption. Detta verktyg kommer också att optimera ditt system för att maximera prestanda. Den kan laddas ner av Klicka här
Vanliga frågor
Hur felsöker jag en överträdelse som upptäckts av förarverifierare?
- Håll Windows 10 uppdaterad.
- Återställ till en äldre version av Nvidia-drivrutiner.
- Använd en tredjeparts BSoD-patch.
- Uppdatera dina drivrutiner.
- Utför en underkalibrering av grafikkortet.
- Återställ dina Windows 10 -inställningar.
- Kontrollera din hårdvara.
- Återställ förarkontrollen.
Varför visas meddelandet "Driver Verifier upptäckte en överträdelse" på Windows 10?
Det är möjligt att vissa förarverifieringsinställningar har blivit felkonfigurerade eller korrupta, så du får meddelandet Driver Verifier Detected Violation win23kFull när du försöker logga in på ditt konto. Det är också möjligt att vissa program på din dator är föråldrade, så operativsystemet kan inte korrekt upptäcka alla drivrutiner som är kopplade till dem.
Hur återställer jag Windows?
- Starta om din dator från det skapade installationsmediet för Windows 10.
- Följ sedan instruktionerna på skärmen för att öppna Windows återställningsmiljö.
- Klicka sedan på Återställ dator - Felsökning - Återställ den här datorn - Ta bort alla.
- Välj bara den enhet där Windows är installerat - Ta bara bort mina filer och klicka på Återställ för att fortsätta.
- Vänta sedan tålmodigt på att återställningsprocessen ska slutföras.


