Uppdaterad april 2024: Sluta få felmeddelanden och sakta ner ditt system med vårt optimeringsverktyg. Hämta den nu på denna länk
- Ladda ned och installera reparationsverktyget här.
- Låt den skanna din dator.
- Verktyget kommer då reparera din dator.

En av de bästa anledningarna till att Windows 10 är så populärt är diagnostikverktyget som du kan använda för att leta efter eventuella anslutningsproblem på din dator. Den här felsökaren åtgärdar automatiskt alla fel du hittar så att du kan fortsätta att använda din dator. Ett problem som kan uppstå är felet "Windows kunde inte automatiskt upptäcka proxyinställningar för detta nätverk".
Detta fel kan indikeras av den gula varningsskylten ovanför ditt nätverksnamn i aktivitetsfältet. Om du klickar på den får du också meddelandet "Windows kunde inte automatiskt fastställa proxyinställningar för detta nätverk."
Om du ser det här problemet kan du förmodligen inte komma åt Internet eller så är din Internetåtkomst långsammare än vanligt. Uppenbarligen indikerar detta meddelande ett problem med proxyinställningarna på ditt nätverk. Hur som helst, det stör dina onlineaktiviteter och kan påverka din produktivitet på jobbet eller i skolan.
Vad orsakar felmeddelandet "Windows kunde inte automatiskt upptäcka proxyinställningar för detta nätverk"?
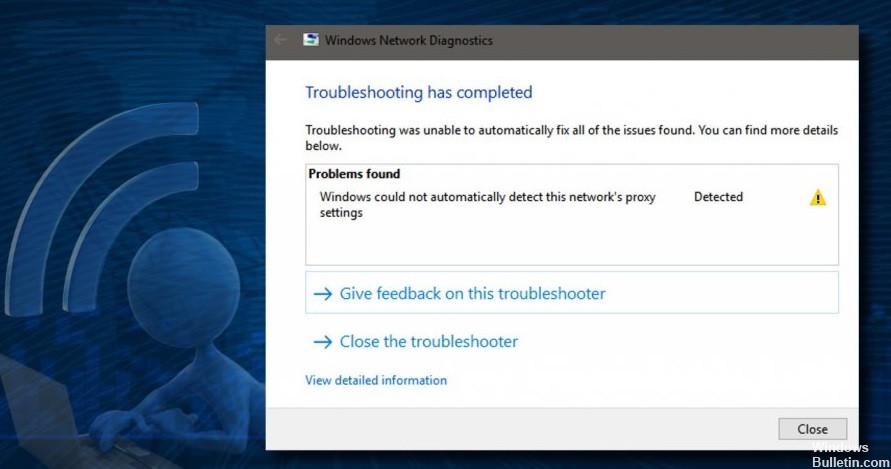
- Skadliga program och filer kan skada och korrumpera viktiga nätverksfiler och inställningar.
- Att dirigera Internet genom brandväggar, VPN och proxyservrar kan orsaka nätverksfel som resulterar i felmeddelanden som den här.
- Drivrutiner är ibland korrupta, föråldrade och felaktiga. Detta orsakar ofta anslutningsproblem och gör Internet oanvändbart på din dator.
- Windows-uppdateringar inkluderar ibland också drivrutinsuppdateringar. Även om dessa drivrutinsuppdateringar ger nya funktioner, kan de också innehålla buggar som påverkar vissa funktioner på din dator. Vissa drivrutinsuppdateringar kan också vara inkompatibla med din dator.
Hur fixar jag felmeddelandet "Windows kunde inte automatiskt upptäcka proxyinställningar för detta nätverk"?
Uppdatering april 2024:
Du kan nu förhindra PC -problem genom att använda det här verktyget, till exempel att skydda dig mot filförlust och skadlig kod. Dessutom är det ett bra sätt att optimera din dator för maximal prestanda. Programmet åtgärdar vanligt förekommande fel som kan uppstå på Windows -system - utan behov av timmar med felsökning när du har den perfekta lösningen till hands:
- Steg 1: Ladda ner PC Repair & Optimizer Tool (Windows 10, 8, 7, XP, Vista - Microsoft Gold Certified).
- Steg 2: Klicka på "Starta Scan"För att hitta Windows-registerproblem som kan orsaka problem med datorn.
- Steg 3: Klicka på "Reparera allt"För att åtgärda alla problem.

Använd systemåterställning
- Tryck på Windows + S -tangenten och skriv Systemåterställning.
- I resultatlistan väljer du alternativet Skapa en återställningspunkt.
- Fönstret Systemegenskaper visas.
- Klicka på Systemåterställning.
- När fönstret Systemåterställning visas klickar du på Nästa.
- Du bör nu se en lista över senaste återställningspunkter.
- Välj önskad återställningspunkt och klicka på Nästa.
- Följ instruktionerna på skärmen för att slutföra återställningsprocessen.
Kontrollera proxyinställningarna
- Tryck på Windows + R-tangenten på ditt tangentbord.
- När dialogrutan Kör visas skriver du inetcpl.CPL och trycker på Retur.
- Klicka på fliken "Anslutningar" och sedan på knappen "LAN-inställningar".
- Kontrollera att proxyserverns inställningar är korrekta.
Återställ Internetinställningar
- Tryck på Windows + S-tangenterna och skriv Internet-alternativ.
- Välj Internetalternativ från menyn.
- Klicka på fliken Avancerat och klicka sedan på Återställ.
- Klicka på Återställ-knappen.
- Om du föredrar det kan du radera din personliga information genom att välja Ta bort personliga inställningar.
- Klicka nu på Apply och OK för att spara dina ändringar.
Starta om nätverkskortet
- Högerklicka på nätverksikonen i det nedre högra hörnet och välj Öppna nätverks- och delningscenter.
- Klicka på Ändra adapterinställningar i menyn till vänster.
- Hitta nätverksanslutningen, högerklicka på den och välj Koppla från.
- Högerklicka nu på nätverksanslutningen igen och välj Aktivera från menyn.
Ändra proxyserverinställningarna
- Tryck på Windows + I-tangenterna för att öppna programmet Inställningar.
- Med programmet Inställningar öppet, gå till avsnittet Nätverk och Internet.
- I det vänstra avsnittet, gå till avsnittet Proxy och i det högra avsnittet, inaktivera alternativet Identifiera inställningar automatiskt.
Expert Tips: Detta reparationsverktyg skannar arkiven och ersätter korrupta eller saknade filer om ingen av dessa metoder har fungerat. Det fungerar bra i de flesta fall där problemet beror på systemkorruption. Detta verktyg kommer också att optimera ditt system för att maximera prestanda. Den kan laddas ner av Klicka här


