Uppdaterad april 2024: Sluta få felmeddelanden och sakta ner ditt system med vårt optimeringsverktyg. Hämta den nu på denna länk
- Ladda ned och installera reparationsverktyget här.
- Låt den skanna din dator.
- Verktyget kommer då reparera din dator.
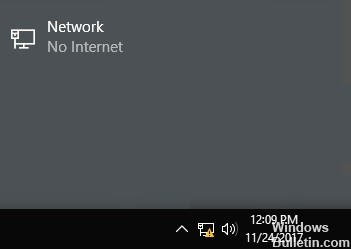
Windows 10 -uppdateringar tenderar att bryta saker, och den senaste uppdateringen av Windows 10 version 2004 var inget undantag. Enligt många foruminlägg förhindrar det senaste irriterande felet att Windows 10 -program får tillgång till Internet, även om datorn är ansluten och webbläsaren fungerar korrekt.
Tyvärr visas felet utan förvarning eller anledning. Om du ser en gul "Ingen internetåtkomst" -felstriangel i Windows 10 -aktivitetsfältet och inte kan ansluta till Internet i appar som Steam, Spotify eller Fortnite, men kan surfa på webben som vanligt, har du ett fel.
Microsoft bekräftade felet i en supportforumtråd och förklarade att det orsakades av ett problem med statusindikatorn för nätverksanslutning i Windows 10. Företaget undersöker problemet och kommer att fixa det så snart det hittar en lösning. Vissa användare har dock redan hittat en pålitlig lösning som bör återställa nätverksanslutningen för dina appar.
Vad orsakar detta "Ingen internetanslutning" -fel?

Detta fel indikeras av en liten gul varningstriangel med ett svart utropstecken på Windows -datorer eller ett svart utropstecken på Android- och iPhone -enheter. Detta meddelande följs av ett av följande felmeddelanden:
- WiFi anslutet, men inget internet
- Ansluten, ingen internetåtkomst
- WiFi har inte tillgång till internet
- Ingen internetanslutning
Om du ser det här meddelandet betyder det att din dator är ansluten till ditt lokala nätverk (din router/modem), men något blockerar internetåtkomst. Vanliga orsaker till detta är:
- Din dators WiFi -adapter är defekt.
- Din Internetleverantör är inte tillgänglig.
- Din dator har fel IP -adress (Internet Protocol).
- Säkerhetsprogramvara förhindrar åtkomst (antivirus).
- Dina trådlösa nätverksdrivrutiner är inte uppdaterade.
- Dina DNS -serverinställningar är inte korrekt konfigurerade.
- Din DNS -cache är skadad.
- Din router fungerar inte.
- Din dators trådlösa läge är inaktuellt.
Hur felsöker jag problem med Internet -anslutning i Windows 10?
Uppdatering april 2024:
Du kan nu förhindra PC -problem genom att använda det här verktyget, till exempel att skydda dig mot filförlust och skadlig kod. Dessutom är det ett bra sätt att optimera din dator för maximal prestanda. Programmet åtgärdar vanligt förekommande fel som kan uppstå på Windows -system - utan behov av timmar med felsökning när du har den perfekta lösningen till hands:
- Steg 1: Ladda ner PC Repair & Optimizer Tool (Windows 10, 8, 7, XP, Vista - Microsoft Gold Certified).
- Steg 2: Klicka på "Starta Scan"För att hitta Windows-registerproblem som kan orsaka problem med datorn.
- Steg 3: Klicka på "Reparera allt"För att åtgärda alla problem.

Återställ dina nätverksinställningar
Om din Windows 10 -dator är den enda enheten du inte kan ansluta till kan du återställa nätverkskonfigurationen genom att gå till Inställningar -> Nätverk och Internet -> Status. Klicka på texten Återställ nätverk längst ned på skärmen och klicka sedan på Återställ nu.
Detta kommer att ta bort alla nätverkskort och återställa alla nätverksinställningar till standardvärden. Då måste du installera om allt, inklusive VPN -programvaran, men det kan vara lösningen du behöver.
Om du inte kan ansluta till några enheter bör du starta om routern (och modem, om tillämpligt). Hitta ett litet hål på baksidan eller botten av routern och håll den intryckt i några sekunder för att återställa den till fabriksinställningarna. Om det inte finns någon återställningsknapp måste du ansluta till routern och utföra en fabriksåterställning därifrån.
Inaktiverar säkerhetsprogramvara
Ett annat ovanligt men troligt scenario är att du har installerat säkerhetsprogram på din dator som hindrar dig från att komma åt Internet. Avast och andra antiviruspaket har tidigare haft problem där felaktiga uppdateringar har blockerat vissa webbplatser eller till och med hela Internet utan anledning.
Inaktivera din installerade tredjeparts antivirusprogram och se om anslutningen kan återställas. I så fall kan du behöva ändra inställningarna för antivirusprogram eller överväga en alternativ lösning.
Uppdatera dina trådlösa nätverksdrivrutiner
Du behöver vanligtvis inte uppdatera din dators drivrutiner, eftersom detta ofta orsakar fler problem än det är värt. Men eftersom du fortfarande har problem med din nätverksanslutning bör du leta efter drivrutinsuppdateringar för din dators trådlösa chip.
Om du har ett leverantörsuppdateringsprogram (t.ex. HP Support Assistant eller Lenovo System Update) installerat på din dator, öppna det och leta efter uppdateringar av trådlösa drivrutiner.
Kör nätverkskommandon från kommandoraden
Windows erbjuder flera nätverkskommandon på kommandoraden. Du bör köra några av dem om du för närvarande inte har tillgång till Internet i Windows 10. För att göra detta, skriv cmd i Start-menyn, högerklicka och välj Kör som administratör för att öppna det utökade kommandoradsfönstret.
För att återställa några av de filer som Windows lagrar för internetåtkomst använder du dessa två kommandon:
- återställ netsh winsock
- återställ netsh int ip
Om det inte fungerar, försök återställa datorns IP -adress och använd dessa två kommandon för att få en ny routeradress, en i taget:
- ipconfig / release
- ipconfig / renew
Slutligen uppdatera datorns DNS -inställningar med det här kommandot
- ipconfig / flushdns
Det är ingen skada att starta om din dator just nu.
Starta Windows Network Troubleshooter
Om du bara har ett problem med din Windows -dator är det förmodligen ett fel i datorns nätverksinställningar. Den inbyggda felsökaren för Windows löser vanligtvis inte problemet, men det är värt att försöka innan du går vidare.
För att komma åt nätverksfelsökaren, gå till Inställningar -> Nätverk och Internet -> Status. Välj felsökare för nätverk och följ stegen för att se om Windows kan åtgärda problemet. I Windows 7 kan du också hitta det här verktyget under Start -> Kontrollpanelen -> Felsökning -> Nätverk och Internet -> Internetanslutningar.
Expert Tips: Detta reparationsverktyg skannar arkiven och ersätter korrupta eller saknade filer om ingen av dessa metoder har fungerat. Det fungerar bra i de flesta fall där problemet beror på systemkorruption. Detta verktyg kommer också att optimera ditt system för att maximera prestanda. Den kan laddas ner av Klicka här
Vanliga frågor
Varför ansluter inte min Windows 10 till Internet?
Starta om din Windows 10 -dator. Att starta om din enhet kan lösa de flesta tekniska problem, inklusive de som inte tillåter dig att ansluta till ditt Wi-Fi-nätverk. För att köra felsökaren, öppna Windows 10 Start -menyn och klicka på Inställningar -> Uppdatering och säkerhet -> Felsökning -> Internetanslutningar -> Kör felsökare.
Varför visar inte Windows 10 internetåtkomst när jag ansluter?
Om din Windows 10 tappar WiFi -signalstyrkan och visar "Ingen internetanslutning" medan andra enheter ansluter utan problem, har DHCP -servern förmodligen inte tilldelat en giltig IP -adress till din Windows -enhet. Lösningen är följande: gå till Inställningar -> Nätverk och Internet -> Wi -Fi.
Varför säger min dator att det inte finns någon internetanslutning när jag är ansluten?
Om din dator är den enda enheten som visar en anslutning men inte har tillgång till Internet har du förmodligen dåliga inställningar, felaktiga drivrutiner eller Wi-Fi-adaptrar, DNS eller IP-adressproblem.
Hur åtgärdar jag en saknad internetanslutning?
- Öppna appen Inställningar "Trådlösa nätverk och nätverk" eller "Anslutningar" och klicka på Flygplansläge. Beroende på din enhet kan dessa inställningar variera.
- Slå på flygplansläge.
- Vänta 10 sekunder.
- Inaktivera flygplansläge.
- Kontrollera att anslutningsproblem är lösta.


