Uppdaterad april 2024: Sluta få felmeddelanden och sakta ner ditt system med vårt optimeringsverktyg. Hämta den nu på denna länk
- Ladda ned och installera reparationsverktyget här.
- Låt den skanna din dator.
- Verktyget kommer då reparera din dator.

Du kan få exakt detta fel när du försöker köra ett program eller öppna en fil på en Windows-dator. Och det kanske inte hjälper att bara få det tillstånd du behöver. Det är därför så många människor ställer samma fråga och söker hjälp från Microsofts support och vissa forum.
Vilka är de möjliga orsakerna till att Windows inte kan komma åt den angivna enheten, sökvägen eller filen? Varför har du inte behörighet att komma åt filen? Med den här guiden kommer du att kunna förstå orsakerna och lära dig alla effektiva lösningar för att åtgärda problemet när Windows inte kan komma åt den angivna enheten. Låt oss komma igång nu.
Vilka är orsakerna till felet "Windows kan inte komma åt den angivna enheten, sökvägen eller filen"?

- Windows har låsta filer.
- Programgenvägen är skadad.
- Antivirusprogram kan blockera filerna.
- Filen är skadad, dold eller raderad av antivirusprogrammet.
- Du har inte åtkomsträttigheter eftersom du inte är administratör.
Hur löser man problemet "Windows kan inte komma åt den angivna enheten, sökvägen eller filen"?
Uppdatering april 2024:
Du kan nu förhindra PC -problem genom att använda det här verktyget, till exempel att skydda dig mot filförlust och skadlig kod. Dessutom är det ett bra sätt att optimera din dator för maximal prestanda. Programmet åtgärdar vanligt förekommande fel som kan uppstå på Windows -system - utan behov av timmar med felsökning när du har den perfekta lösningen till hands:
- Steg 1: Ladda ner PC Repair & Optimizer Tool (Windows 10, 8, 7, XP, Vista - Microsoft Gold Certified).
- Steg 2: Klicka på "Starta Scan"För att hitta Windows-registerproblem som kan orsaka problem med datorn.
- Steg 3: Klicka på "Reparera allt"För att åtgärda alla problem.
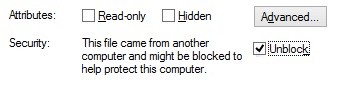
Avblockera filen
- Högerklicka på filen eller mappen med problemet och välj Egenskaper.
- Se till att du är på fliken Allmänt som standard. Här hittar du information om filen, mappen eller genvägen.
- Kontrollera om texten "Den här filen är från en annan dator och kan vara blockerad för att skydda den här datorn" visas bredvid Säkerhet. Om så är fallet, markera rutan Unblock.
- Klicka på OK och försök komma åt eller redigera filen igen.
Återskapa en genväg för filen
- Klicka på ett tomt utrymme på skrivbordet och välj sedan Ny -> Genväg.
- Klicka på Bläddra och hitta filen du vill komma åt eller redigera, klicka sedan på Nästa.
- Ange önskat namn för genvägen. Detta kan vara inom Windows 10, vilket innebär att du inte kan använda några specialtecken.
- Klicka på Klar.
Ändra behörigheten för en fil eller mapp
- Högerklicka på filen eller mappen som orsakar problemet och välj Egenskaper.
- Klicka på fliken Säkerhet med hjälp av genvägarna längst upp i fönstret.
- Klicka på ditt konto, som listas under Grupp- eller användarnamn. De behörigheter du har för närvarande visas.
- Klicka på Redigera för att ändra behörigheterna.
- Se till att alla kryssrutor i kolumnen Neka är avmarkerade. Detta tar automatiskt bort alla begränsningar för filen.
- Klicka på OK och se om du kan öppna eller ändra filen efter att ha gjort dessa ändringar.
Kontrollera platsen för filen
- Högerklicka på filen eller mappen med problemet och välj Egenskaper.
- Se till att du är på fliken Allmänt som standard. Det är här du kan hitta information om filen, mappen eller genvägen.
- Kontrollera platsen för filen. Detta visar sökvägen till filen du vill komma åt eller redigera.
- Markera platsen med muspekaren och högerklicka på texten. Välj alternativet Kopiera från snabbmenyn.
- Öppna File Explorer genom att klicka på ikonen i aktivitetsfältet.
- Klicka på rubriken och klistra in texten du kopierade i steg 4 med tangentkombinationen Ctrl + P.
- Tryck på Enter för att navigera till filplatsen.
- Se om du kan hitta filen du vill ha där. Om inte, har filen förmodligen tagits bort eller flyttats.
Expert Tips: Detta reparationsverktyg skannar arkiven och ersätter korrupta eller saknade filer om ingen av dessa metoder har fungerat. Det fungerar bra i de flesta fall där problemet beror på systemkorruption. Detta verktyg kommer också att optimera ditt system för att maximera prestanda. Den kan laddas ner av Klicka här
Vanliga frågor
Hur aktiverar jag speciella behörigheter i Windows 10?
- Välj Egenskaper.
- Klicka på fliken Säkerhet.
- Klicka på knappen Avancerat.
- Klicka på Redigera bredvid ägarens namn.
- Klicka på knappen Avancerat.
- Klicka på Sök nu.
- Välj användarnamnet och klicka på OK.
- Klicka på OK.
Hur kan jag felsöka Windows kan inte komma åt en angiven sökväg eller fil?
- Kontrollera behörigheterna för filen eller mappen.
- Kontrollera platsen för filen.
- Se till att filen inte har flyttats eller tagits bort.
- Återskapa genvägen för att se till att den inte är skadad.
- Avblockera filen.
- Kontrollera om ditt antivirusprogram blockerar filen.
Hur ändrar jag behörigheter i Windows 10?
Högerklicka på filen och välj Egenskaper från snabbmenyn. Klicka på fliken Säkerhet. Klicka på Redigera under Grupper eller användarnamn. I nästa fönster kan du välja varje användare eller grupp från listan för att visa och redigera behörigheter.


