Uppdaterad april 2024: Sluta få felmeddelanden och sakta ner ditt system med vårt optimeringsverktyg. Hämta den nu på denna länk
- Ladda ned och installera reparationsverktyget här.
- Låt den skanna din dator.
- Verktyget kommer då reparera din dator.
Om du letar efter ett effektivt sätt att öka produktiviteten och förbättra samarbetet mellan dina anställda är Microsofts Office 365-team ett av de bästa alternativen för dig. Denna applikation är särskilt användbar för chefer som hanterar avlägsna och spridda team i olika regioner. Å andra sidan har det också fördelar för interna anställda. I själva verket kan det hjälpa företag att slutföra projekt och uppgifter effektivt och snabbt.
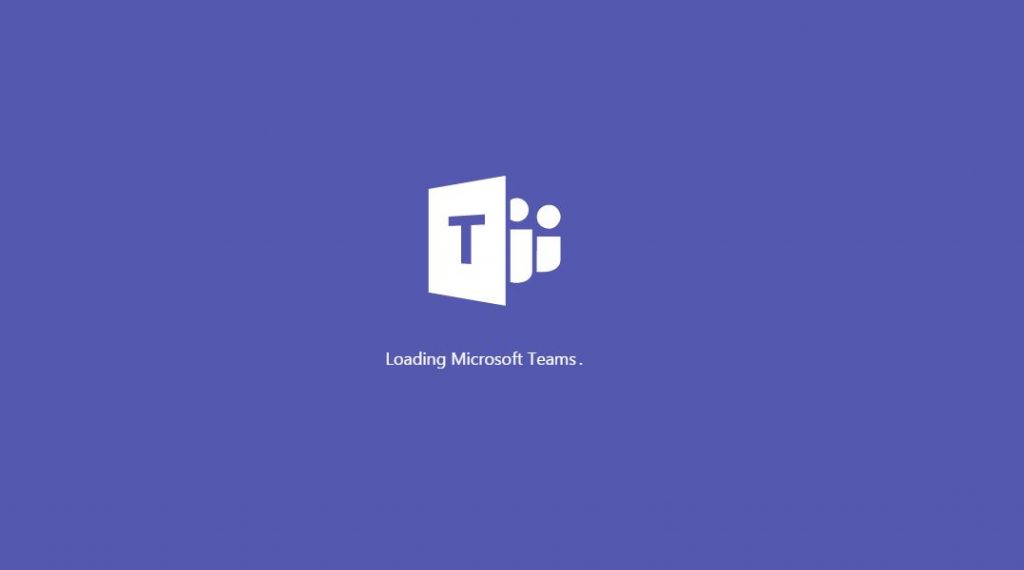
Om du köper en prenumeration på Office 365 kommer du att upptäcka att sviten installerar Microsoft Teams som standard. När det är klart startar applikationen automatiskt när du startar den. Men inte alla Windows 10-användare behöver den här funktionen. I det här fallet kanske du vill lära dig hur du förhindrar Microsoft Teams från startar automatiskt vid start.
Om du inte behöver använda Microsoft Teams kan du helt enkelt stänga av det. Om du vill lära dig att förhindra att team startar automatiskt i Windows 10 kan du göra det med hjälp av någon av följande metoder.
Inaktivera Microsoft Teams automatisk start från Inside the Teams App
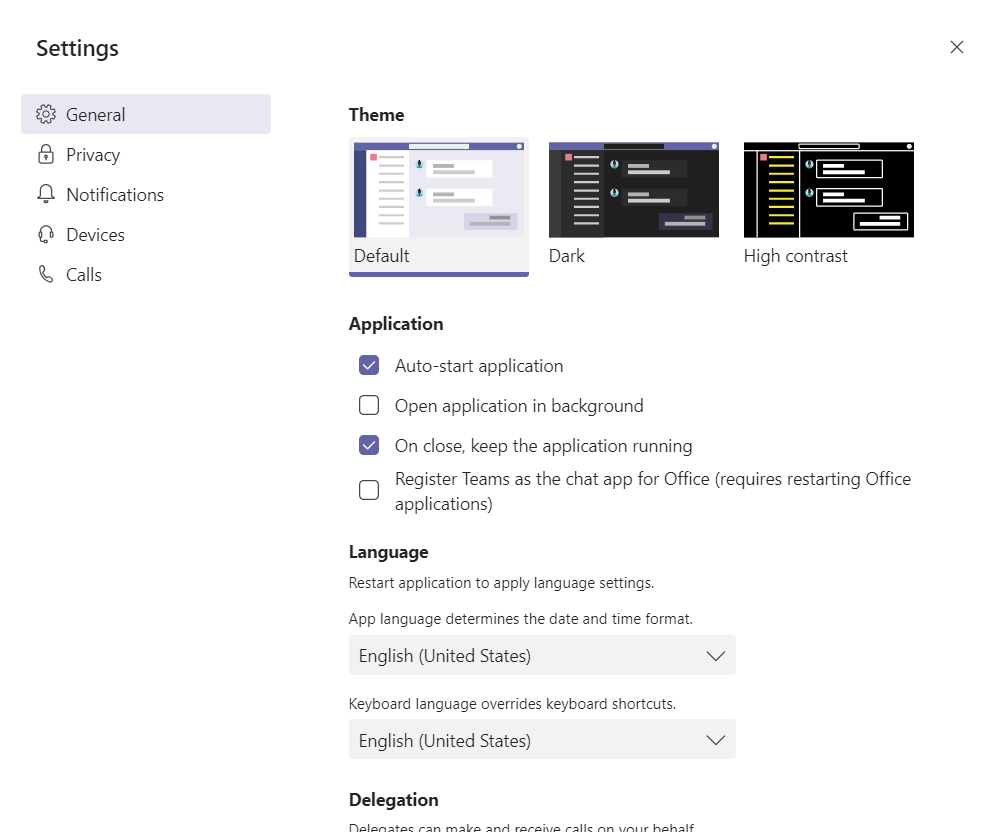
Att förebygga Microsoft-lag från att starta automatiskt måste du komma åt Windows 10-inställningar från applikationen. Du kan göra detta genom att klicka på din profilbild och välja Inställningar. I avsnittet "Applikation" måste du markera en ruta för att applikationen ska starta automatiskt. Se till att den här rutan är avmarkerad och sedan avmarkerad. Efter det startar programmet inte längre automatiskt varje gång du startar din dator.
Du kan också rensa programmet Öppna i bakgrunden och låta programmet köras när du stänger kryssrutorna. Dessa alternativ säkerställer att applikationen inte fortsätter att köras när du stänger den. Om den här inställningen är inaktiverad stängs applikationen helt och måste startas om varje gång du stänger den. Detta är ett bra alternativ för att kontrollera om du har problem med meddelanden eller andra problem med team. Detta tvingar dig att starta om varje gång du startar om applikationen.
Uppdatering april 2024:
Du kan nu förhindra PC -problem genom att använda det här verktyget, till exempel att skydda dig mot filförlust och skadlig kod. Dessutom är det ett bra sätt att optimera din dator för maximal prestanda. Programmet åtgärdar vanligt förekommande fel som kan uppstå på Windows -system - utan behov av timmar med felsökning när du har den perfekta lösningen till hands:
- Steg 1: Ladda ner PC Repair & Optimizer Tool (Windows 10, 8, 7, XP, Vista - Microsoft Gold Certified).
- Steg 2: Klicka på "Starta Scan"För att hitta Windows-registerproblem som kan orsaka problem med datorn.
- Steg 3: Klicka på "Reparera allt"För att åtgärda alla problem.
Inaktivera Microsoft Teams automatisk start från Aktivitetshanteraren
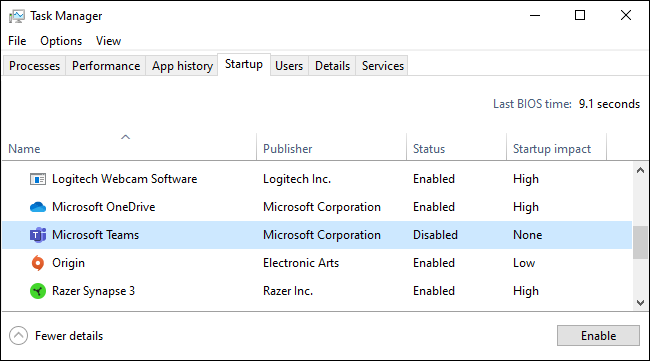
Som många andra applikationer kan du inaktivera Microsoft-team från Start-fliken i Aktivitetshanteraren. Den här metoden är användbar om du inte är inloggad på Microsoft Teams. Låt mig visa dig stegen du behöver följa.
- Öppna Start-menyn.
- Skriv "Aktivitetshanteraren" i sökfältet och tryck på "Enter".
- När Aktivitetshanteraren är öppen, gå till fliken Hem.
- Leta reda på posten "Microsoft Teams" och välj den från listan.
- Klicka på knappen Inaktiverad.
- Stäng uppgiftshanteraren.
När du klickar på knappen "Inaktiverad" inaktiveras Microsoft Teams Autostart. Du kan se det under kolumnen Status på fliken Start i Aktivitetshanteraren.
Inaktivera Microsoft Teams autostart från inställningsappen
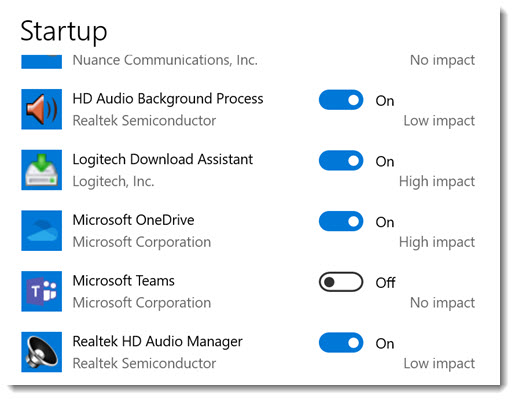
Detta förhindrar att team startas automatiskt:
- Klicka på Start
- Klicka på Inställningar
- Sedan Apps
- Klicka på Startup
- Inaktivera Microsoft Teams
Om detta inte fungerar, eller om Microsoft Teams inte finns med i den här listan, logga in på Teams med din Office 365-e-postadress och lösenord. När du har börjat klickar du på din kontoikon i det övre högra hörnet och sedan på Inställningar. Stäng av alternativet Autostart. När du är där, rensa också fältet ”Närmare”, starta applikationen och spara teamen som ett Office-chattprogram.
Slutsats
Du kan också avinstallera Teams-programvaran om du inte vill använda den. Det finns två saker du behöver avinstallera för att helt avinstallera Microsoft Teams: både Microsoft Teams själv och teaminstallationsprogrammet på hela maskinen.
Medan detta fungerar kan uppdateringar av din organisations Office 365-programvara få Windows att installera om team. I stället för att kämpa för att hålla lag borta från din dator kan du helt enkelt stänga av Microsoft Teams-startprogrammet och glömma bort det.
Expert Tips: Detta reparationsverktyg skannar arkiven och ersätter korrupta eller saknade filer om ingen av dessa metoder har fungerat. Det fungerar bra i de flesta fall där problemet beror på systemkorruption. Detta verktyg kommer också att optimera ditt system för att maximera prestanda. Den kan laddas ner av Klicka här

CCNA, Web Developer, PC Felsökare
Jag är en datorentusiast och en praktiserande IT-professionell. Jag har många års erfarenhet bakom mig i dataprogrammering, felsökning av hårdvara och reparation. Jag är specialiserad på webbutveckling och databasdesign. Jag har också en CCNA-certifiering för nätverksdesign och felsökning.

