Uppdaterad april 2024: Sluta få felmeddelanden och sakta ner ditt system med vårt optimeringsverktyg. Hämta den nu på denna länk
- Ladda ned och installera reparationsverktyget här.
- Låt den skanna din dator.
- Verktyget kommer då reparera din dator.
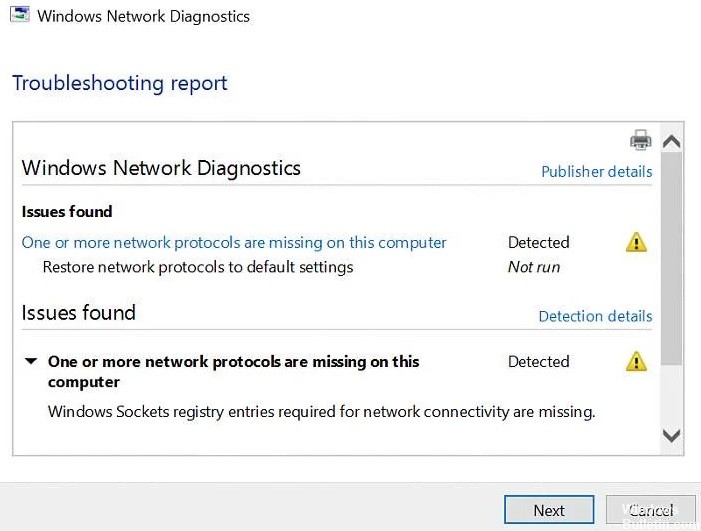
Har du problem med att ansluta till Internet på din Windows 10-dator? I synnerhet, upplever du felet "Ett eller flera nätverksprotokoll saknas"? I så fall kan vi hjälpa dig att lösa problemet.
Vad är det som gör att ett eller flera nätverksprotokoll saknas?

Det här felet uppstår vanligtvis när Windows-socketposter saknas. I vissa fall kan det inträffa efter en uppgradering. Eftersom dessa poster är viktiga registerposter som gör att din dator kan ansluta till Internet uppstår felet. Om flera enheter har problem med att ansluta till samma internetleverantör, är problemet förmodligen relaterat till din internetleverantör.
Hur löser jag felet "Ett eller flera nätverksprotokoll saknas"?
Uppdatering april 2024:
Du kan nu förhindra PC -problem genom att använda det här verktyget, till exempel att skydda dig mot filförlust och skadlig kod. Dessutom är det ett bra sätt att optimera din dator för maximal prestanda. Programmet åtgärdar vanligt förekommande fel som kan uppstå på Windows -system - utan behov av timmar med felsökning när du har den perfekta lösningen till hands:
- Steg 1: Ladda ner PC Repair & Optimizer Tool (Windows 10, 8, 7, XP, Vista - Microsoft Gold Certified).
- Steg 2: Klicka på "Starta Scan"För att hitta Windows-registerproblem som kan orsaka problem med datorn.
- Steg 3: Klicka på "Reparera allt"För att åtgärda alla problem.

Använd nätverksfelsökaren
- Gå till Inställningar.
- Gå nu till Uppdateringar och säkerhet > Felsökning.
- Välja Internetanslutningar.
- Följ resten av instruktionerna på skärmen och vänta på att guiden ska slutföra processen.
- Starta om din dator.
Sätt tillbaka nätverksadaptern
- Håll Windows-tangenten intryckt och tryck på R.
- Skriv hdwwiz.CPL i inmatningsrutan och klicka på OK.
- Expandera Nätverkskort, högerklicka på Ethernet-kortet och välj Ta bort enhet.
- När en bekräftelsedialogruta visas klickar du på Ta bort.
- Installera om nätverksadaptern med hjälp av drivrutinen som följde med hårdvaran.
Inaktivera NetBIOS
- Gå till Kontrollpanelen > Nätverk och Internet > Nätverksanslutningar.
- Högerklicka på nätverksadaptern och välj Egenskaper.
- Markera IP v4 (TCP/IP) och välj Egenskaper.
- Klicka på knappen Avancerat.
- Klicka sedan på fliken WINS och välj Inaktivera NetBIOS över TCP/IP under NetBIOS-inställningar.
- Klicka på OK för att spara dina inställningar.
Återställ nätverksprotokoll till standardinställningar
- Öppna en kommandotolk som administratör.
- När kommandotolken öppnas skriver du följande rader:
Netsh int ip set dns
netsh återställ winsock - Stäng kommandoraden och se till att problemet är löst.
Expert Tips: Detta reparationsverktyg skannar arkiven och ersätter korrupta eller saknade filer om ingen av dessa metoder har fungerat. Det fungerar bra i de flesta fall där problemet beror på systemkorruption. Detta verktyg kommer också att optimera ditt system för att maximera prestanda. Den kan laddas ner av Klicka här
Vanliga frågor
Hur åtgärdar jag felet "Den här datorn saknar ett eller flera nätverksprotokoll"?
- Återställ filerna med saknade protokoll.
- Inaktivera IPv6.
- Återställ Winsock.
- Starta om nätverkskorten.
- Återställ komponenterna.
- Installera om TCP/IP.
- Avinstallera och installera om ditt säkerhets-/antivirusprogram.
Vad orsakar nätverksprotokollfelet?
Det här felet orsakas av en cacheuppbyggnad i din Mozilla Firefox-webbläsare. Vissa användare kan märka ett skadat innehållsfel i webbläsaren Firefox istället för ett nätverksprotokollfel. Men båda felen orsakas av samma problem och kan fixas med liknande metoder.
Hur återställer jag nätverksloggar?
- Öppna en kommandotolk som administratör.
- När kommandoraden öppnas skriver du följande rader: netsh int ip set dns. netsh winsock återställning.
- Stäng kommandoraden och se till att problemet är löst.
Hur fixar jag meddelandet "Ett eller flera nätverksprotokoll saknas på den här datorn" i Windows 10?
- Återställ nätverksprotokoll till standardinställningar.
- Använd felsökningsverktyg för nätverk.
- Uppdatera eller installera om nätverksdrivrutinerna.
- Ändra dina antivirusinställningar.


