Uppdaterad april 2024: Sluta få felmeddelanden och sakta ner ditt system med vårt optimeringsverktyg. Hämta den nu på denna länk
- Ladda ned och installera reparationsverktyget här.
- Låt den skanna din dator.
- Verktyget kommer då reparera din dator.
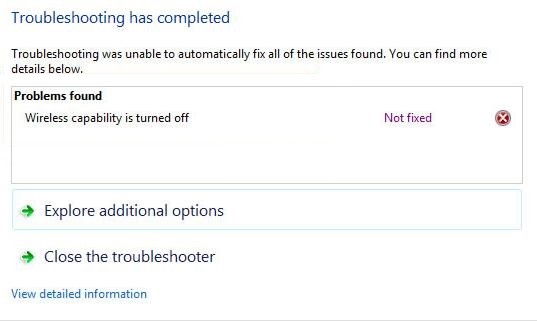
Många Windows-användare klagar på forumen över att deras trådlösa nätverk plötsligt slutar fungera. Efter felsökning av nätverket hittas felet "Trådlös funktion är avstängd". Om du också stöter på det här felet, oroa dig inte. Du kan lösa problemet genom att följa dessa instruktioner.
Vad orsakar problemet "Trådlös funktion är avstängd" på Windows PC?
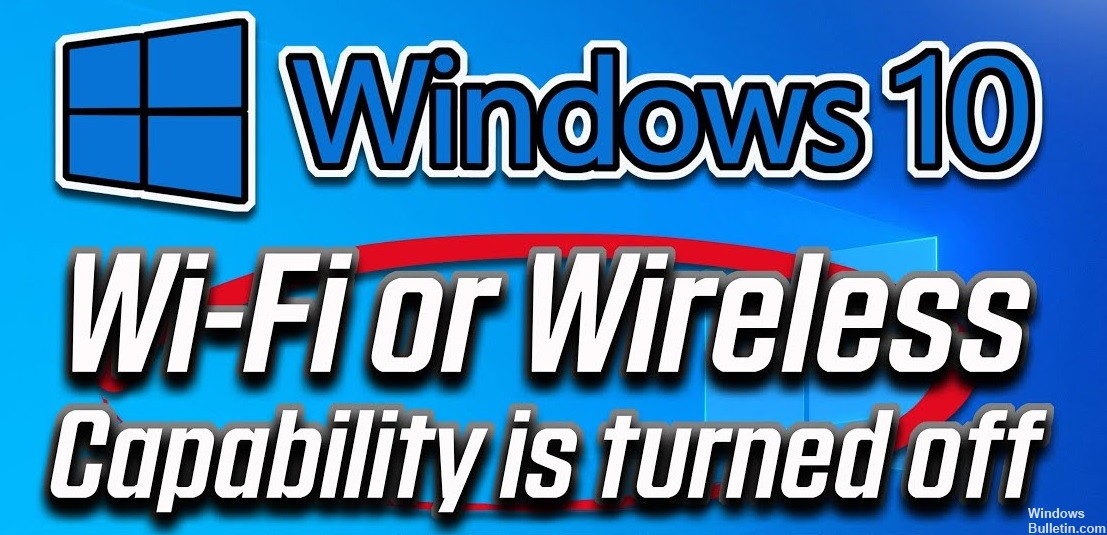
Flera orsaker kan orsaka detta felmeddelande. Den vanligaste orsaken har att göra med inställningar för energihantering och möjligheten att stänga av nätadaptern för att spara batteri. Det är också vanligt att användare oavsiktligt inaktiverar den trådlösa kapaciteten med en tangentkombination på de flesta bärbara datorer.
Hur löser man problemet med "Trådlös funktion är inaktiverad" på Windows-datorer?
Uppdatering april 2024:
Du kan nu förhindra PC -problem genom att använda det här verktyget, till exempel att skydda dig mot filförlust och skadlig kod. Dessutom är det ett bra sätt att optimera din dator för maximal prestanda. Programmet åtgärdar vanligt förekommande fel som kan uppstå på Windows -system - utan behov av timmar med felsökning när du har den perfekta lösningen till hands:
- Steg 1: Ladda ner PC Repair & Optimizer Tool (Windows 10, 8, 7, XP, Vista - Microsoft Gold Certified).
- Steg 2: Klicka på "Starta Scan"För att hitta Windows-registerproblem som kan orsaka problem med datorn.
- Steg 3: Klicka på "Reparera allt"För att åtgärda alla problem.

Kontrollera strömhanteringsinställningarna för den trådlösa nätverksadaptern
- Tryck på Win + R för att öppna Kör.
- Skriv devmgmt.MSC i rutan och klicka på OK för att öppna Enhetshanteraren.
- Expandera Nätverkskort och, genom att högerklicka på det trådlösa nätverkskortet, välj Egenskaper.
- Klicka på fliken Energihantering och avmarkera Tillåt att datorn stänger av den här enheten för att spara ström.
- Klicka på OK för att spara dina ändringar.
- Starta om datorn för att kontrollera att problemet med trådlös frånkoppling har lösts.
Uppdatering av drivrutinen för trådlös nätverksadapter
- Tryck på Win + X för att välja Enhetshanteraren.
- Expandera Nätverksadaptrar och högerklicka på den trådlösa nätverksadaptern för att välja Uppdatera drivrutin.
- Klicka på Sök automatiskt efter uppdaterade drivrutiner och följ sedan instruktionerna på skärmen för att slutföra drivrutinsuppdateringen för den trådlösa nätverksadaptern.
- Starta om datorn för att kontrollera att problemet med trådlös frånkoppling har lösts.
Slå på det trådlösa alternativet
- Skriv Nätverk i sökfältet och klicka sedan på Nätverks- och delningscenter.
- Klicka på Ändra adapterinställningar i den vänstra rutan.
- Högerklicka på den trådlösa nätverksadaptern och välj Aktivera.
Expert Tips: Detta reparationsverktyg skannar arkiven och ersätter korrupta eller saknade filer om ingen av dessa metoder har fungerat. Det fungerar bra i de flesta fall där problemet beror på systemkorruption. Detta verktyg kommer också att optimera ditt system för att maximera prestanda. Den kan laddas ner av Klicka här
Vanliga frågor
Hur fixar jag det faktum att det trådlösa alternativet är inaktiverat?
- Se till att det trådlösa alternativet är aktiverat.
- Kontrollera strömhanteringsinställningarna för den trådlösa nätverksadaptern.
- Uppdatera drivrutinen för det trådlösa nätverkskortet.
Varför får jag felmeddelandet "Trådlös funktionalitet inaktiverad"?
Det här problemet kan orsakas av en inaktuell eller felaktig drivrutin för din dators trådlösa nätverksadapter.
Hur sätter jag på den trådlösa nätverksadaptern?
- Skriv "nätverk" i sökrutan och klicka sedan på "Nätverks- och delningscenter".
- Klicka på Ändra adapterinställningar i den vänstra rutan.
- Högerklicka på den trådlösa nätverksadaptern och välj Aktivera.


