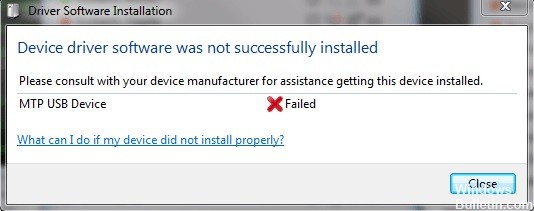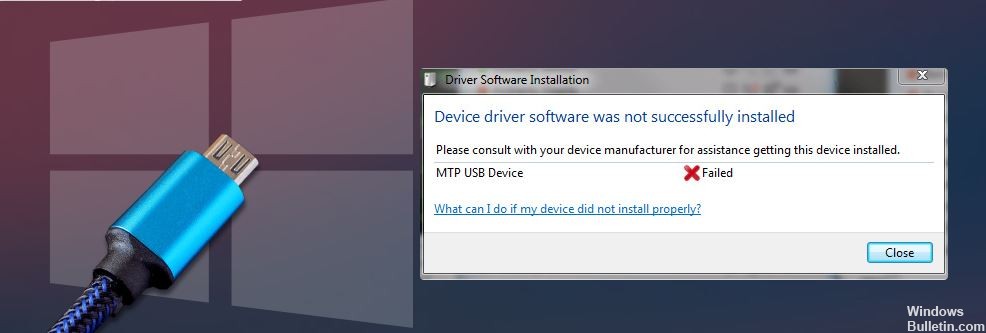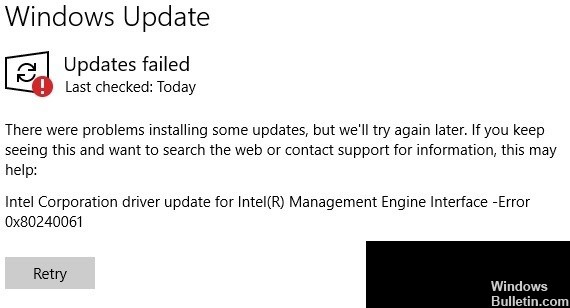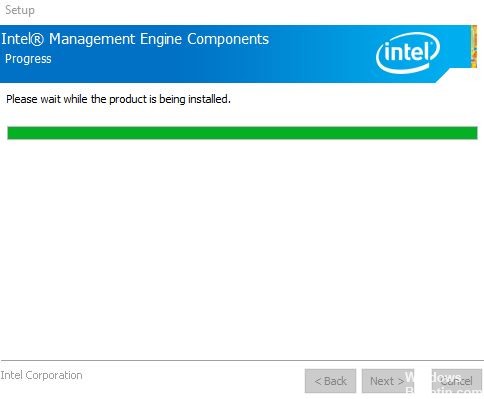Hur man löser CSR8510 A10 drivrutinsfel - drivrutinen är inte tillgänglig
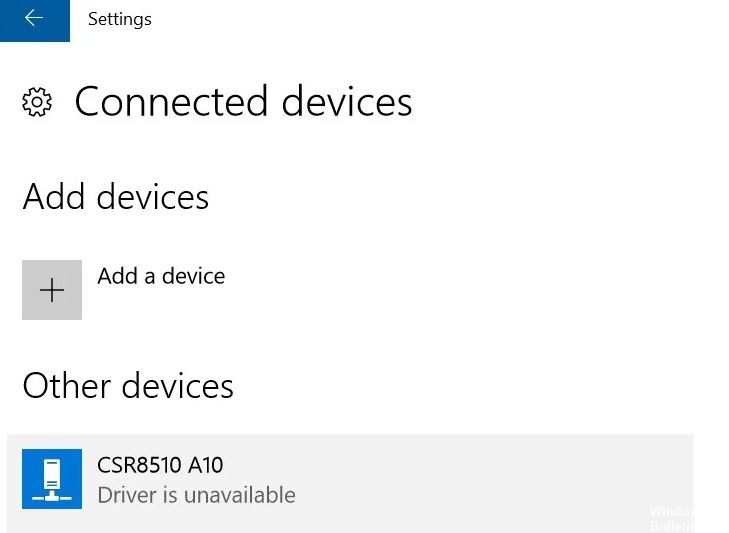
Om du använder en Bluetooth 4.0-dongel på din dator kan du ha CSR8510 A10-drivrutinen installerad. Detta är en av de mest mångsidiga drivrutinerna eftersom den låter din PC ansluta till olika enheter som smartphones, högtalare, hörlurar etc. CSR8510 A10 är utvecklad av Qualcomm Technologies Internation ltd och är direkt registrerad som en USB HID-enhet.
Många Windows -användare rapporterar att Bluetooth -dongeln inte är ansluten till datorn. När de försöker undersöka detta problem upptäcker de att Enhetshanteraren rapporterar att CSR8510 A10 -drivrutinen inte är tillgänglig. Om du är en av dem är den här artikeln något för dig, eftersom vi kommer att titta på alla möjliga lösningar på detta fel.