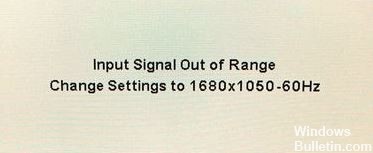Hur man reparerar problemet "Applikationen har blockerats från att komma åt grafikhårdvara" i Windows 10
Du spelar ditt favoritspel i Windows och får plötsligt ett felmeddelande "Applikationen är blockerad från att komma åt grafikhårdvaran". Samma fel kan uppstå när du kör annan programvara på din dator. Vad är orsaken till detta problem och hur åtgärdar man det? Det här felet uppstår vanligtvis när du har inkompatibla skärmdrivrutiner installerade på din enhet. Det finns dock flera andra orsaker till detta problem, som vi kommer att diskutera mer i detalj. Så låt oss börja utan vidare.






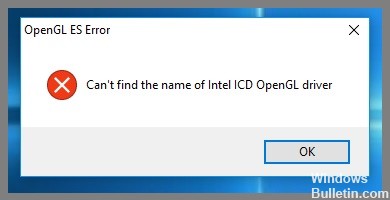
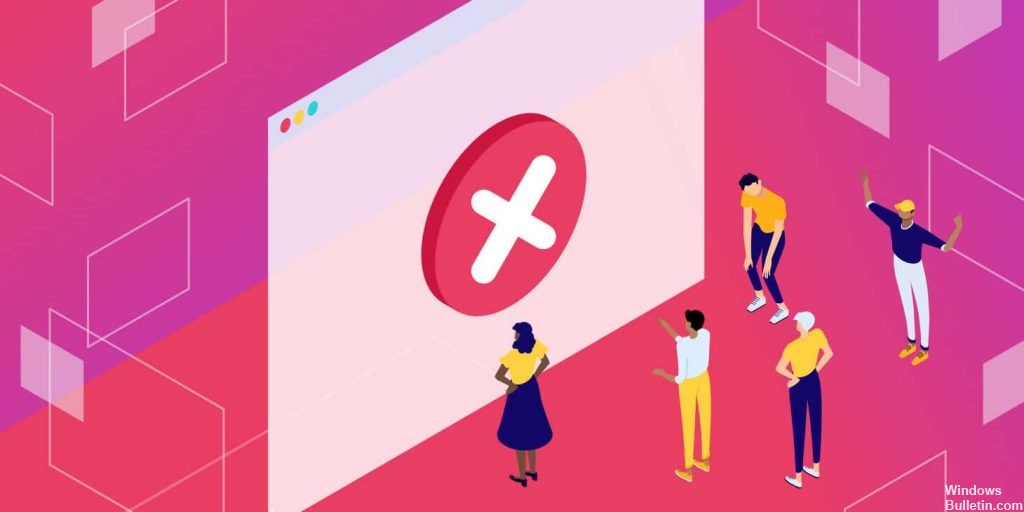
 = & 0 = &
= & 0 = &