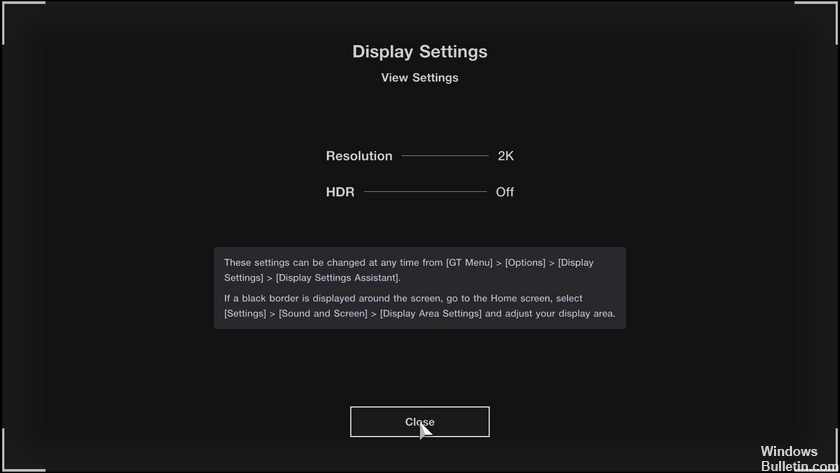
Uppdaterad april 2024: Sluta få felmeddelanden och sakta ner ditt system med vårt optimeringsverktyg. Hämta den nu på denna länk
- Ladda ned och installera reparationsverktyget här.
- Låt den skanna din dator.
- Verktyget kommer då reparera din dator.
I Windows 10 kan du spela HDR-innehåll (High Dynamic Range) på en HDR10-aktiverad inbyggd bildskärm eller en extern bildskärm (eller TV) ansluten till din dator.
HDR är en teknik som är utformad för att förbättra kontrasten och färgen på det innehåll du ser på skärmen. Till skillnad från standard dynamiskt omfång (SDR) ger det höga dynamiska omfånget ljusare, rikare färger och ett bredare detaljområde för bättre bildkvalitet i stödda videor, spel och applikationer.
HDR-tekniken fungerar enkelt på kraftfulla smarta TV-apparater, men den fungerar inte lika bra på stationära och bärbara datorer som kör Windows 10. Du måste se till att din enhet uppfyller minimikraven. Du måste aktivera HDR manuellt på skärmen och i operativsystemet, och du kan stöta på flera problem.
I den här Windows 10-guiden tar vi dig igenom stegen till fixa den svarta HDR-skärmen efter justering av volymen.
Vad orsakar en svart HDR-skärm efter justering av volymen?

Det här problemet kan orsakas av en föråldrad systemdrivrutin. Microsoft och dess tredjepartsleverantörer uppdaterar ständigt sina produkter (Windows och dess drivrutiner) för att hålla jämna steg med de senaste tekniska framstegen och för att fixa buggar som de hittar, till exempel de som orsakar problem. På grund av detta kan uppdatering av Windows, Game Bar och systemdrivrutinerna till den senaste versionen lösa problemet.
Ibland kan kompatibilitetsproblem med vissa program orsaka detta problem. Ett overlay är ett program där en del av användargränssnittet läggs ovanpå andra applikationer. Många röst- och grafikapplikationer har överlägg för att förbättra spelet. Men ibland gör de tvärtom och förbrukar bandbredd eller orsakar kompatibilitetsproblem med vissa program.
Så här fixar du den svarta HDR-skärmen efter att du har justerat volymen
Uppdatering april 2024:
Du kan nu förhindra PC -problem genom att använda det här verktyget, till exempel att skydda dig mot filförlust och skadlig kod. Dessutom är det ett bra sätt att optimera din dator för maximal prestanda. Programmet åtgärdar vanligt förekommande fel som kan uppstå på Windows -system - utan behov av timmar med felsökning när du har den perfekta lösningen till hands:
- Steg 1: Ladda ner PC Repair & Optimizer Tool (Windows 10, 8, 7, XP, Vista - Microsoft Gold Certified).
- Steg 2: Klicka på "Starta Scan"För att hitta Windows-registerproblem som kan orsaka problem med datorn.
- Steg 3: Klicka på "Reparera allt"För att åtgärda alla problem.
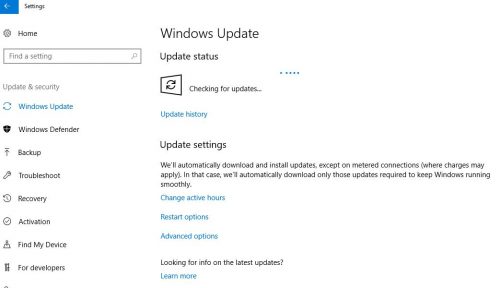
Uppdaterar Windows, spelkonsolen och drivrutiner
- Uppdatera Windows och systemdrivrutiner till den senaste versionen. Om du använder ett externt grafikkort, se tillverkarens webbplats (t.ex. Nvidias webbplats) för att få de senaste drivrutinerna. Kom också ihåg att ladda ner och installera de senaste drivrutinerna för din bildskärm från tillverkarens webbplats.
- Starta sedan din webbläsare och gå till Game Bar-webbsidan i Microsoft Store.
- Klicka nu på "Get" och välj "Öppna Microsoft Store" i dialogrutan som visas.
- Kontrollera sedan om det finns en uppdatering tillgänglig för Game Bar. Om så är fallet, uppdatera spelfältet och kontrollera om HDR-problemet är löst.
Installera om grafikdrivrutinen
Den nuvarande svart skärm problem kan uppstå om systemets grafikdrivrutin är skadad. I det här fallet kan det lösa problemet om du installerar om grafikdrivrutinen.
- Installera om grafikdrivrutinen och se om problemet är löst.
- I så fall kan du behöva blockera framtida uppdateringar av den här drivrutinen (tills problemet är löst).
- Om inte, starta en webbläsare och öppna OEM-webbplatsen.
- Ladda ner den senaste drivrutinen för ditt grafikkort.
- Ladda sedan ner / installera DDU (Device Driver Uninstaller Utility) och starta ditt system i säkert läge.
- Högerklicka sedan på Windows-knappen och välj Enhetshanteraren från åtkomstmenyn DeepL.
- Expandera sedan alternativet Display Adapters och högerklicka på ditt grafikkort.
- Välj nu Avinstallera och kryssa för Ta bort drivrutinsprogramvara för den här enheten.
- Klicka sedan på Avinstallera och låt installationen slutföras.
- Kör nu DDU och ta bort återstående grafikdrivrutinprogramvara.
- Starta om din dator normalt och installera den senaste grafikdrivrutinen (laddas ner i steg 3).
- Starta om datorn och kontrollera om HDR-problemet är löst.
Justera skärmens uppdateringsfrekvens
Det aktuella HDR-problemet kan uppstå om uppdateringshastigheterna i Windows-inställningarna och grafikkortets kontrollpanel (som Nvidia-kontrollpanelen) inte matchar. I detta sammanhang kan du ändra problemet med att ändra bildhastigheter i Windows och kontrollpanelen för grafikkortet.
Vi tittar till exempel på processen för Nvidia-kontrollpanelen. Innan du fortsätter, kontrollera bildfrekvensen (ja, vissa spel kan vara inställda på en viss bildfrekvens) som du kör spelet med (om problemet bara uppstår i ett visst spel).
- Starta Nvidia-kontrollpanelen och expandera visningsalternativet (i den vänstra rutan).
- Välj sedan Skärmupplösning och kontrollera uppdateringsfrekvensen på din skärm (se till att du väljer rätt skärm).
- Tryck nu på Windows-tangenten och ange Advanced Display Settings. Välj sedan Visa avancerad visningsinformation.
- Välj sedan skärmen i rullgardinsmenyn Välj skärm och kontrollera uppdateringsfrekvensen.
- Om det finns en skillnad mellan uppdateringsfrekvensen, ändra dem så att de matchar (det är bäst att ändra uppdateringsfrekvensen i Nvidia-kontrollpanelen, du kan behöva skapa en anpassad profil).
- Starta om datorn nu och se om HDR-problemet är löst.
Inaktivera överlägg i spelet
Problemet kan uppstå när olika överlägg försöker uppta HDR-skärmen (t.ex. spelöverlägg och Windows-överlägg). I detta sammanhang kan inaktivera överlägget i spelet lösa problemet. Som ett exempel beskrivs processen för NVIDIA GeForce Experience nedan.
- Starta Nvidia GeForce Experience och öppna inställningarna.
- På fliken Allmänt inaktiverar du överlägg i spelet genom att ställa omkopplaren på Av och kontrollera om problemet med svart skärm är löst.
- Om detta inte hjälper, kontrollera om HDR inaktiveras i spelinställningarna och om det aktiveras igen löser problemet.
Expert Tips: Detta reparationsverktyg skannar arkiven och ersätter korrupta eller saknade filer om ingen av dessa metoder har fungerat. Det fungerar bra i de flesta fall där problemet beror på systemkorruption. Detta verktyg kommer också att optimera ditt system för att maximera prestanda. Den kan laddas ner av Klicka här
Vanliga frågor
Hur fixar jag HDR i Windows 10?
Gå till Inställningar -> System -> Visa och se till att alternativet Använd HDR är aktiverat på Windows HD Color. Se till att din Windows 10-dator har nödvändig hårdvara för att visa HDR och ta reda på om din skärm stöder HDR10.
Hur fixar jag en svart skärm?
- Se till att bildskärmskablarna sitter ordentligt fast.
- Kontrollera DVI- och HDMI-kabelkonfigurationer.
- Se till att bildskärmskablarna inte är skadade.
- Återställ inställningarna för strömhantering och stäng av skärmsläckaren.
- Installera den senaste grafikkortdrivrutinen.
- Testa monitorn på en annan dator.
- Reparera eller byt ut LCD-skärmen.
Varför blir min skärm svart när jag ställer in den på helskärmsläge?
Ibland ser du en svart skärm istället för en video när du aktiverar helskärmsläge. Det kan vara ett problem med din webbläsare, Flash-version eller Flash-inställningar, men det kan vanligtvis lösas genom att se till att alla program är uppdaterade eller genom att ändra Flash-hårdvaruacceleration.
Hur inaktiverar jag HDR?
För att stänga av HDR-videoinspelning, gå till Inställningar -> Kamera -> Videoinspelning och stäng sedan av HDR-video.


