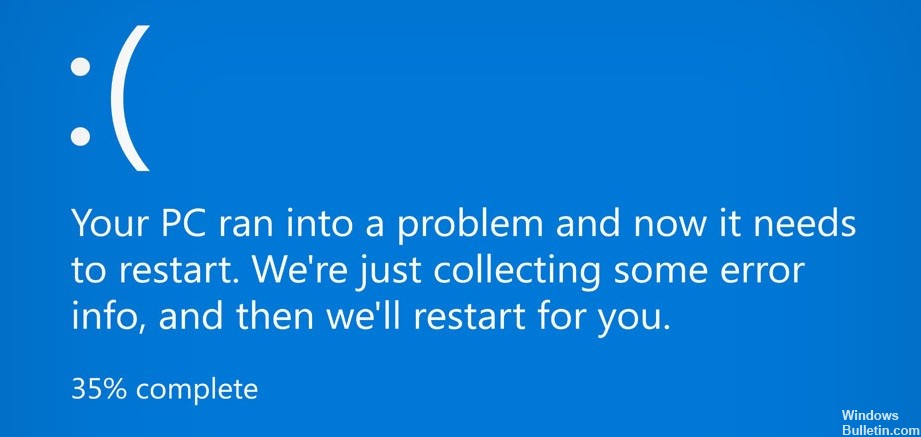Uppdaterad april 2024: Sluta få felmeddelanden och sakta ner ditt system med vårt optimeringsverktyg. Hämta den nu på denna länk
- Ladda ned och installera reparationsverktyget här.
- Låt den skanna din dator.
- Verktyget kommer då reparera din dator.
Att uppleva en Blue Screen of Death (BSOD) i Windows 10 kan vara skrämmande, men med rätt verktyg och vägledning kan det vara enklare att lösa dessa fel. Windows 10 innehåller inbyggda felsökningsfunktioner och Microsoft erbjuder ytterligare onlineresurser för att hjälpa både nybörjare och erfarna användare att fixa BSOD-problem.
Komma åt och använda Windows 10 Blue Screen-felsökaren
Steg-för-steg-guide för att komma åt felsökaren:
Öppna Inställningar:
- Klicka på Start-menyn (Windows-ikonen) i det nedre vänstra hörnet av skärmen.
- Välj kugghjulsikonen för att öppna menyn Inställningar.
Navigera till Uppdatering och säkerhet:
- I fönstret Inställningar, hitta och klicka på "Uppdatera och säkerhet", vanligtvis längst ned i listan.
Öppna avsnittet Felsökning:
- I menyn "Uppdatera och säkerhet", leta efter fliken "Felsökning" i det vänstra sidofältet.
- Klicka på "Felsökning" för att öppna felsökningsalternativen.
Leta reda på felsökaren för blå skärm:
I felsökningsmenyn, scrolla ner för att hitta alternativet "Blå skärm".
Detta är speciellt utformat för att hantera BSOD-problem.
Steg för att använda felsökaren
Uppdatering april 2024:
Du kan nu förhindra PC -problem genom att använda det här verktyget, till exempel att skydda dig mot filförlust och skadlig kod. Dessutom är det ett bra sätt att optimera din dator för maximal prestanda. Programmet åtgärdar vanligt förekommande fel som kan uppstå på Windows -system - utan behov av timmar med felsökning när du har den perfekta lösningen till hands:
- Steg 1: Ladda ner PC Repair & Optimizer Tool (Windows 10, 8, 7, XP, Vista - Microsoft Gold Certified).
- Steg 2: Klicka på "Starta Scan"För att hitta Windows-registerproblem som kan orsaka problem med datorn.
- Steg 3: Klicka på "Reparera allt"För att åtgärda alla problem.
Kör felsökaren:
- Klicka på alternativet "Blå skärm".
- Välj "Kör felsökaren." Denna åtgärd kommer att initiera felsökningsprocessen.
Automatisk diagnos och reparation:
- Felsökaren kommer att börja skanna ditt system efter problem relaterade till BSOD.
- Det kommer automatiskt att försöka identifiera eventuella problem som kan orsaka de blå skärmarna.
Felsökaren kan be om ytterligare indata eller behörigheter. Se till att läsa och svara på alla uppmaningar. Om den identifierar specifika problem kan den antingen åtgärda dem automatiskt eller ge dig steg eller rekommendationer om hur du åtgärdar problemet.
När felsökaren har slutfört sin process, är det lämpligt att starta om din dator. Detta säkerställer att alla korrigeringar eller ändringar som görs tillämpas korrekt.
Efter omstart, övervaka din dator för att se om BSOD-problemet kvarstår. Om problemet kvarstår kan du behöva utforska ytterligare felsökningssteg eller söka professionell hjälp.
Fånga feldetaljer:
Som standard kanske inte Windows 10 visar detaljerad information om Blue Screen of Death (BSOD)-felen. Du kan aktivera den här funktionen för att visa mer information.
Gå till kontrollpanelen, välj System och säkerhet, sedan System och slutligen Avancerade systeminställningar. Under avsnittet Start och återställning, se till att "Skriv en händelse till systemloggen" är markerad och att "Automatisk omstart" är avmarkerad under Systemfel. Detta hjälper till att behålla BSOD-skärmen med detaljer när det inträffar.
När du stöter på en BSOD, notera noggrant felkoden som visas. Detta inkluderar vanligtvis ett felmeddelande, som "CRITICAL_PROCESS_DIED" och en stoppkod, som 0x000000EF. Dessa detaljer är avgörande för att felsöka det specifika problemet du står inför.
Besök sidan för felsökning:
Gå till den officiella Microsoft-webbplatsen och leta upp Felsökningssida för blå skärm. Detta kan vanligtvis hittas i support- eller felsökningssektionerna. Onlineguiden är utformad för att guida dig genom felsökningsprocessen. Följ steg-för-steg-instruktionerna från guiden.
Svara på de första frågorna:
Guiden frågar först när du stötte på blåskärmsfelet. De vanliga scenarierna som den kommer att presentera inkluderar:
- "Medan du uppgraderar till Windows 10."
- "Efter att ha installerat en uppdatering."
- "När jag använder min dator."
Välj det scenario som matchar din upplevelse. Beroende på ditt val kommer guiden att guida dig genom specifika felsökningssteg som är skräddarsydda för ditt scenario. Om du till exempel väljer "Medan du uppgraderar till Windows 10", kan det föreslå steg för att återgå till din tidigare version av Windows eller åtgärda uppgraderingsrelaterade problem.
Varje alternativ kommer att leda dig genom en uppsättning instruktioner som syftar till att lösa den specifika typen av BSOD du upplever. Var noga med att följa dessa instruktioner noggrant och tillhandahålla all nödvändig information för att hjälpa till med felsökningsprocessen.
Expert Tips: Detta reparationsverktyg skannar arkiven och ersätter korrupta eller saknade filer om ingen av dessa metoder har fungerat. Det fungerar bra i de flesta fall där problemet beror på systemkorruption. Detta verktyg kommer också att optimera ditt system för att maximera prestanda. Den kan laddas ner av Klicka här