Mise à jour avril 2024: Arrêtez de recevoir des messages d'erreur et ralentissez votre système avec notre outil d'optimisation. Obtenez-le maintenant à ce lien
- Téléchargez et installez l'outil de réparation ici.
- Laissez-le analyser votre ordinateur.
- L'outil va alors répare ton ordinateur.
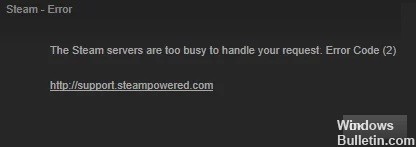
En ce qui concerne les applications/clients de distribution de jeux, peu peuvent rivaliser avec Steam. Il a complètement simplifié le processus de téléchargement et d'achat de jeux et de contenu DLC supplémentaire. Les fonctionnalités de la communauté sociale, telles que la possibilité de créer et d'interagir avec des groupes d'amis, sont également louables.
Ce qui n'est pas louable, cependant, c'est lorsque le client signale des bugs. Un nombre important d'utilisateurs ont apparemment rencontré le Code d'erreur de vapeur 2. Le message d'erreur correspondant est « Les serveurs sont surchargés ». Dans cet esprit, ce guide vous aidera. Aujourd'hui, nous allons lister toutes les causes possibles de cette erreur et, plus important encore, les étapes à suivre pour corriger ce code d'erreur Steam 2.
Qu'est-ce qui cause le code d'erreur Steam 2 ?

- Problème d'intégrité du jeu
- AV tiers destructeur
- Problème avec le serveur Steam
- Serveur de téléchargement inapproprié
- Fichiers endommagés lors de l'installation de Steam
- Mise à jour de l'infrastructure Windows non installée
- Partage restreint de la bibliothèque familiale Steam
- Groupe d'utilisateurs manquant dans l'onglet Autorisations dans Général
Comment réparer un code d'erreur Steam 2 ?
Mise à jour d'avril 2024:
Vous pouvez désormais éviter les problèmes de PC en utilisant cet outil, comme vous protéger contre la perte de fichiers et les logiciels malveillants. De plus, c'est un excellent moyen d'optimiser votre ordinateur pour des performances maximales. Le programme corrige facilement les erreurs courantes qui peuvent survenir sur les systèmes Windows - pas besoin d'heures de dépannage lorsque vous avez la solution parfaite à portée de main :
- Étape 1: Télécharger PC Repair & Optimizer Tool (Windows 10, 8, 7, XP, Vista - Certifié Microsoft Gold).
- Étape 2: Cliquez sur “Start scan”Pour rechercher les problèmes de registre Windows pouvant être à l'origine de problèmes avec l'ordinateur.
- Étape 3: Cliquez sur “Tout réparer”Pour résoudre tous les problèmes.

Vérifiez vos fichiers Steam
- Tout d'abord, ouvrez l'application Steam et allez dans "Bibliothèque", puis "Accueil".
- Ensuite, recherchez le jeu avec lequel vous rencontrez un problème et faites un clic droit sur le programme.
- Sélectionnez Propriétés et accédez à la section Fichiers locaux.
- Enfin, cliquez sur Vérifier l'intégrité du fichier du jeu pour lancer le processus.
Ajouter des utilisateurs aux propriétés Steam
- Commencez par rechercher le répertoire Steam sur votre ordinateur. Pour ce faire, ouvrez l'explorateur de fichiers et accédez au répertoire ci-dessous.
C: \ Program Files (x86) \ Steam - Localisez l'application Steam et faites un clic droit sur le fichier.
- Sélectionnez Propriétés, que vous trouverez au bas du menu contextuel.
- Accédez à l'onglet Sécurité et recherchez l'entrée Utilisateur sous Groupe ou Nom d'utilisateur.
- Si vous ne trouvez pas l'entrée, cliquez sur Modifier.
- Enfin, recherchez « Utilisateur » et sélectionnez « Ajouter ».
Désactiver le partage familial
- Tout d'abord, ouvrez l'application Steam et cliquez sur Steam. Vous trouverez ce bouton dans le coin supérieur gauche de l'écran.
- Déplacez ensuite la souris vers le bas et sélectionnez Paramètres, puis cliquez sur l'onglet Famille.
- Enfin, désactivez la fonction « Autoriser le partage de bibliothèque » sur cet ordinateur.
Changer le serveur de téléchargement
- Si l'application Steam est déjà ouverte, cliquez sur le bouton Steam dans le coin supérieur gauche de l'écran.
- Déplacez ensuite votre souris vers le bas et cliquez sur Paramètres.
- Ensuite, accédez à l'onglet Téléchargements et modifiez la région de téléchargement vers un autre emplacement également proche de chez vous.
- Cliquez sur OK pour enregistrer vos modifications.
Conseil d'expert Cet outil de réparation analyse les référentiels et remplace les fichiers corrompus ou manquants si aucune de ces méthodes n'a fonctionné. Cela fonctionne bien dans la plupart des cas où le problème est dû à la corruption du système. Cet outil optimisera également votre système pour maximiser les performances. Il peut être téléchargé par En cliquant ici
Foire aux Questions
Comment corriger les codes d'erreur Steam ?
- Vérifiez si le serveur Steam n'est pas disponible.
- Redémarrez ou réinitialisez votre routeur.
- Videz le cache de votre navigateur Steam.
- Essayez de réinstaller Steam.
- Désactivez votre pare-feu ou votre liste blanche Steam.
- Utilisez un VPN si vous avez un réseau limité.
Comment corriger l'erreur Steam 2 ?
- Vérifiez l'état actuel des services Steam.
- Définissez la bonne région de téléchargement.
- Cliquez sur l'icône antivirus dans votre barre d'état système et sélectionnez Désactiver.
- Réinstallez le client Steam.
Comment puis-je corriger le fait que les serveurs Steam sont trop occupés ?
- Essayez de vous connecter et de vous déconnecter.
- Redémarrez Steam.
- Redémarrez le jeu plusieurs fois.
- Assurez-vous d'être connecté avec un compte administrateur.
- Désactivez votre antivirus et votre pare-feu.
- Mettre à jour Windows.
Pourquoi est-ce que j'obtiens une erreur Steam ?
Une erreur de service Steam est un message d'erreur qui apparaît lorsque vous chargez Steam pour la première fois. Si Steam ne dispose pas des autorisations appropriées pour se lancer, le client Steam renvoie un message d'erreur du service Steam. Sans ce processus, Steam ne peut pas installer de nouveaux jeux ou modifier des fichiers dans des dossiers protégés.


