更新された4月2024:エラーメッセージの表示を停止し、最適化ツールを使用してシステムの速度を低下させます。 今すぐ入手 このリンク
- ダウンロードしてインストール こちらの修理ツール。
- コンピュータをスキャンしてみましょう。
- その後、ツールは あなたのコンピューターを修理する.
SSLエラーのため、「接続はプライベートではありません」または「Net :: ERR_CERT_DATE_INVALID」というエラーが画面に表示されます。 SSL(Secure Sockets Layer)は、TurboTenantおよびその他のWebサイトで、ページに入力する情報のプライバシーとセキュリティを保護するために使用されます。
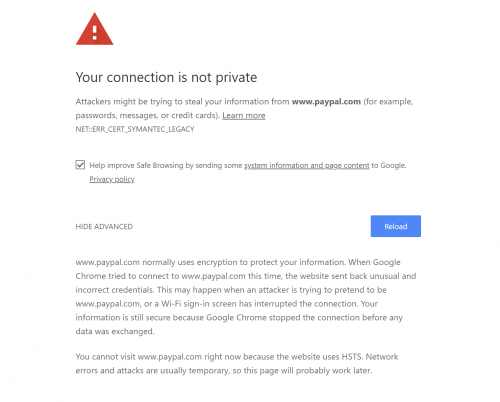
Google ChromeでSSL Net :: ERR_CERT_DATE_INVALIDエラーが発生した場合は、インターネット接続またはコンピュータによって、Chromeが安全に個人的にページを読み込むことができないことを意味します。
あなたの接続は、プライベートではありません
攻撃者がwww.example.comからユーザーの情報(パスワード、メッセージ、銀行情報、クレジットカードなど)を盗もうとしている可能性があります。
NET :: ER_CERT_COMMON_NAME_INVALID
これには、正確な問題の特定に役立つエラーメッセージも伴います。 以下は、Google Chromeで表示される可能性がある最も一般的なエラーコードの一部です。
- ERR_CERT_SYMANTEC_LEGACY
- NET :: ERR_CERT_AUTHORITY_INVALID
- NET :: ERR_CERT_COMMON_NAME_INVALID(証明書がドメインと一致しない場合に発生します)
- NET :: ERR_CERT_WEAK_SIGNATURE_ALGORITHM
- NTE :: ERR_CERTIFICATE_TRANSPARENCY_REQUIRED
- NET :: ERR_CERT_DATE_INVALID
- SSL証明書エラー
- ERR_SSL_VERSION_OR_CIPHER_MISMATCH
あなたの接続が非公開ではないのを修正するGoogle Chromeのエラー
ウイルス対策ソフトウェアまたはファイアウォールを確認してください。
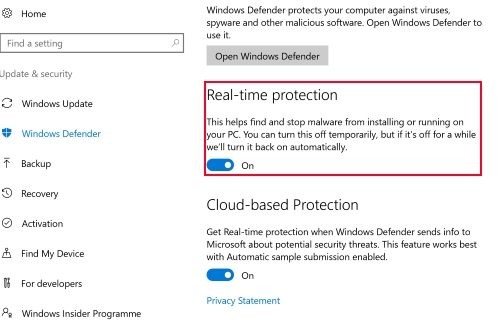
場合によっては、ウイルス対策ソフトウェアが奇妙なSSL証明書または接続をブロックします。 このSSLエラーを修正する最善の方法は、ウイルス対策ソフトウェアまたはファイアウォールソフトウェアのhttpsスキャン機能を無効にすることです。
2024 年 XNUMX 月の更新:
ファイルの損失やマルウェアからの保護など、このツールを使用してPCの問題を防ぐことができるようになりました。 さらに、最大のパフォーマンスを得るためにコンピューターを最適化するための優れた方法です。 このプログラムは、Windowsシステムで発生する可能性のある一般的なエラーを簡単に修正します。完璧なソリューションが手元にある場合は、何時間ものトラブルシューティングを行う必要はありません。
- ステップ1: PC Repair&Optimizer Toolをダウンロード (Windows 10、8、7、XP、Vista - マイクロソフトゴールド認定)。
- ステップ2:“スキャンの開始PCの問題の原因である可能性があるWindowsレジストリ問題を見つけるため。
- ステップ3:“全て直すすべての問題を解決します。
ウイルス対策またはインターネットセキュリティによってSSL接続がブロックされていて、SSLスキャンを無効にできないと思われる場合は、プログラムを一時的に無効にしてテストすることができます。 プログラムを無効にしても問題が解決しない場合は、別のウイルス対策プログラムまたはインターネットセキュリティプログラムに切り替えることをお勧めします。
コンピュータの日付と時刻を設定する

コンピュータの日付と時刻の設定が正しくないことが、「接続がプライベートではありません」というエラーの原因のXNUMXつである可能性があります。 次の手順に従って、「接続はプライベートではありません」というエラーを解決できます。
1)PCデスクトップの右下隅にある日付と時刻の領域を右クリックしてから、[日付と時刻のカスタマイズ]を選択します。
2)現在のタイムゾーンの日付と時刻を更新してください。
エラーを無視してWebサイトに進みます。
安全に接続されていない場合は、エラーを無視してWebサイトに直接アクセスできます。 あなたが100%あなたがあなたが接続しているウェブサイトを信頼すると確信していない限り、これは我々が推薦する解決策ではありません。
今後Google Chromeでこのようなエラーを無視したい場合は、デスクトップ上のthe.exeファイルの保存先へのリンクを追加できます。
デスクトップでGoogleChromeを見つけて右クリックし、[プロパティ]に移動します。 次のスクリーンショットに示すように、「target」と表示されているフィールドの最後にスペースを挿入し、「ignorancecertificateerror」と入力します。
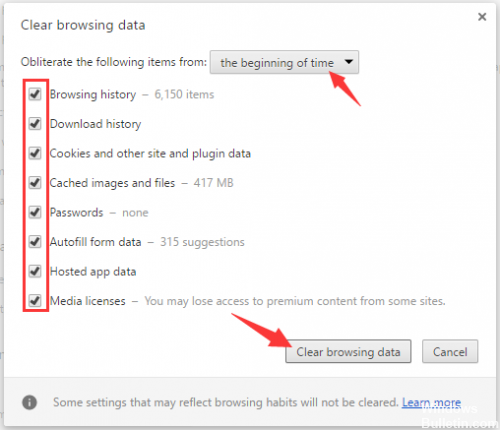
Chromeのナビゲーションデータを消去する
ご存知のように、ブラウザはブラウザのデータを保存します。 このデータにより、ブラウザが安全な接続を確立できなくなる可能性があります。 したがって、データを削除する必要があります。 従う手順は次のとおりです。
- PCの場合:Ctrl + Shift + Deleteを押してデータを削除します。
- 携帯電話の場合:Chromeメニュー→設定→プライバシー→ナビゲーションデータの削除
シークレットモードでページを開きます。

受け取ったエラーコードに関係なく、シークレットモードで新しいウィンドウを開いてみてください。 に Google Chromeまたは、Ctrl + Shift + Nをクリックするか、ブラウザメニューのエントリを選択します。 エラーメッセージを表示するページが正しく開かれることを次に確認します。
それが開いてすべてがうまくいったら、次のオプションを試してみてください:すべての拡張機能を無効にする、キャッシュとクッキーをクリアする、ブラウザの設定を復元する、さらにはブラウザを再インストールする
キャッシュをきれいにする
Chromeのナビゲーションデータを削除することもできます。 特に日付と時刻の変更がうまくいかない場合、これはもう1つの一般的な汎用ソリューションです。
Chromeを開き、[メニュー]を押し、[プライバシー]に移動し、[設定]を選択し、[ナビゲーションデータを消去]を選択します。 画面上のすべてのフィールドにマークを付けてから、「削除」をクリックしてください。
専門家のヒント: この修復ツールはリポジトリをスキャンし、これらの方法のいずれも機能しなかった場合、破損したファイルまたは欠落しているファイルを置き換えます。 問題がシステムの破損に起因するほとんどの場合にうまく機能します。 このツールは、パフォーマンスを最大化するためにシステムも最適化します。 それはによってダウンロードすることができます ここをクリック

CCNA、Web開発者、PCトラブルシューター
私はコンピュータ愛好家で、実践的なITプロフェッショナルです。 私はコンピュータープログラミング、ハードウェアのトラブルシューティング、修理の分野で長年の経験があります。 私はWeb開発とデータベースデザインを専門としています。 また、ネットワーク設計およびトラブルシューティングに関するCCNA認定も受けています。

