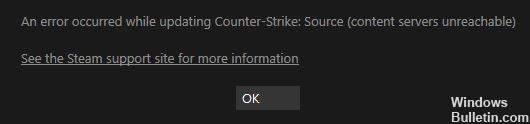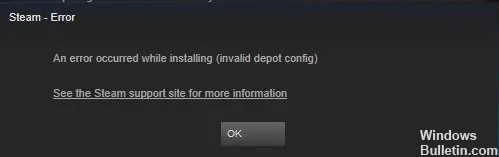Windows 10PCで「SteamUpdateStuck」の問題を修復する方法

ほとんどのユーザーにとって、Steamはさまざまなゲームやアプリケーションを管理するための推奨プラットフォームです。 ただし、一部のSteamユーザーは、Steamまたはゲームを更新するときにいくつかの問題に遭遇します。 これらのユーザーからの報告によると、Steamのアップデートがフリーズすることがあり、Steamはアップデートをまったくロードしません。
いずれの場合も、この問題の正確な原因を特定することは困難です。 しかし、幸いなことに、この問題にはいくつかの可能な解決策があり、それらをXNUMXつずつ試してみてください。
Steamアップデートがフリーズする原因は何ですか?

- パッケージファイルが破損している場合、Steamアップデートスタックエラーが発生する可能性があります。
- ダウンロードキャッシュ内の破損したファイルが、Steam UpdateStuckエラーの原因である可能性があります。
- 一部の機能がWindowsシステムによってブロックされ、Steamアップデートスタックエラーが発生する場合があります。
Steamアップデートのスタックの問題を解決するにはどうすればよいですか?

ダウンロードキャッシュをクリアする
- Steamをクリックし、[設定]を選択します。
- ウィンドウの左側にある[ダウンロード]をクリックします。
- [ダウンロードキャッシュのクリア]をクリックします。
- 開いた[キャッシュの空のダウンロード]ダイアログボックスで、[OK]をクリックします。
- 次に、Steamに再度ログインします。
Windowsを正しく起動する
- [ファイル名を指定して実行]メニューに「MSConfig」と入力して、[システム構成]ウィンドウを開きます。
- Selectivestartupラジオボタンを選択します。
- 次に、[システムサービスのロード]をオンにし、[選択的スタートアップ]セクションの[元のブート構成]ボックスを使用します。
- [スタートアップ項目をロードする]チェックボックスをオフにします。
- 「サービス」タブを選択します。
- まず、[すべてのMicrosoftサービスを非表示にする]オプションを選択します。
- 次に、[すべて無効にする]オプションを選択します。
- [適用]オプションを選択します。
- [OK]をクリックして、[システム構成]ウィンドウを閉じます。
- ユーザーが再起動を選択できるダイアログボックスが開きます。
- このウィンドウで、[再起動]オプションを選択します。
管理者としてSteamを開く
- Windows + Eキーの組み合わせを押します。
- ファイルエクスプローラーでSteamフォルダーを開きます。
- プログラムフォルダのSteam.exeを右クリックし、[プロパティ]を選択します。
- [互換性]タブをクリックします。
- 現在地に最も近い 管理者として実行. オプションを選択します。
- [適用]ボタンをクリックします。
- [OK]をクリックしてウィンドウを閉じます。
=&0 =&