更新された4月2024:エラーメッセージの表示を停止し、最適化ツールを使用してシステムの速度を低下させます。 今すぐ入手 このリンク
- ダウンロードしてインストール こちらの修理ツール。
- コンピュータをスキャンしてみましょう。
- その後、ツールは あなたのコンピューターを修理する.
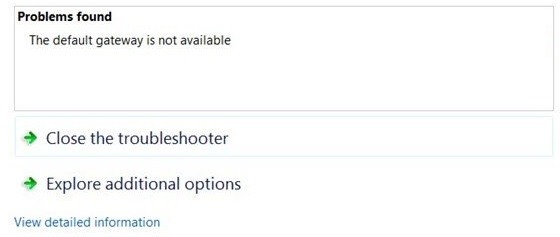
コンピューターでインターネットを閲覧しようとしていますが、インターネットを利用できませんか? 「デフォルトゲートウェイは利用できません」というエラーメッセージが表示された場合は、この記事が問題の解決に役立ちます。 これは、世界中のWindows10ユーザーが直面する非常に一般的な問題です。 「デフォルトゲートウェイが利用できません」エラーを解決するために、さまざまな解決策を試すことができます。 単純なコマンドを実行するなどの単純なアクションが役立つ場合もありますが、コンピューターにいくつかの変更を加える必要がある場合もあります。 それはすべて、問題を引き起こしている変数に正確に依存します。
問題の真の原因を見つけることは常に困難です。 したがって、いくつかの解決策を試して、デフォルトゲートウェイの問題を解決するためにどれが機能するかを確認する必要があります。
「デフォルトゲートウェイが利用できない」問題の原因は何ですか?

- 多くの場合、「デフォルトゲートウェイが利用できない」問題はマカフィーのセキュリティソフトウェアが原因で発生します。
- ネットワークアダプタドライバに障害があり、ネットワーク接続が正しく機能していない可能性があります。
- 間違ったドライバをインストールしたため、ネットワーク接続の問題も発生する可能性があります。
「デフォルトゲートウェイが利用できない」問題を修正するにはどうすればよいですか?
2024 年 XNUMX 月の更新:
ファイルの損失やマルウェアからの保護など、このツールを使用してPCの問題を防ぐことができるようになりました。 さらに、最大のパフォーマンスを得るためにコンピューターを最適化するための優れた方法です。 このプログラムは、Windowsシステムで発生する可能性のある一般的なエラーを簡単に修正します。完璧なソリューションが手元にある場合は、何時間ものトラブルシューティングを行う必要はありません。
- ステップ1: PC Repair&Optimizer Toolをダウンロード (Windows 10、8、7、XP、Vista - マイクロソフトゴールド認定)。
- ステップ2:“スキャンの開始PCの問題の原因である可能性があるWindowsレジストリ問題を見つけるため。
- ステップ3:“全て直すすべての問題を解決します。

互換性のあるネットワークドライバを再インストールします
- デバイスマネージャで、ネットワークドライバを右クリックして、ドライバを更新します。
- [コンピューターでドライバーソフトウェアを検索する]を選択します。
- コンピューターで使用可能なドライバーのリストから選択します。
- [互換性のあるハードウェアを表示する]チェックボックスをオンにして、リストからドライバーを選択します。
- 次に、[はい]をクリックしてこのドライバーをインストールします。
サードパーティソフトウェアのアンインストール
- コントロールパネルを開きます。
- コントロールパネルで、[プログラム]の下の[プログラムのアンインストール]エントリを見つけます。
- [プログラムと機能]ウィンドウで、アンインストールするアプリケーションを見つけ、右クリックしてアンインストールします。
- サードパーティのソフトウェアをコンピューターからアンインストールした後、Windows10を再起動して有効にします。
ネットワークアダプタの高度な電源スケジューリング設定を変更する
- 検索ボックスで[電源とスタンバイの設定]を検索し、Enterキーを押して続行します。
- 開いたウィンドウで、[関連設定]の下の[詳細な電源設定]をクリックします。
- 次に、PCに設定されている電源プランの横にある[省電力設定の変更]を選択します。
- 次に、[プランオプションの変更]セクションの中央にある[高度な電源オプションの変更]をクリックします。
- [電源設定]ウィンドウで、[ワイヤレスアダプター設定]を選択し、[バッテリー]および[電源]設定を最大電力に設定します。
- 終了したら、[適用]と[OK]をクリックして変更を保存します。
手動のデフォルトゲートウェイ割り当て
- [設定]>[インターネットとネットワーク]>[イーサネット(WIFI)]>[アダプター設定の変更]に移動します。
- 接続するネットワークを右クリックして、そのプロパティを開きます。
- [プロパティ]ウィンドウを下にスクロールして、[インターネットプロトコルバージョン4(TCP / IPv4)]をダブルクリックします。
- 次に、[次のIPアドレスを使用する]オプションを選択します。 ここで、IPアドレス、サブネットマスク、およびデフォルトゲートウェイを入力する必要があります。
- [OK]をクリックして変更を保存します。
ネットワークIPアドレスのリセット
- 検索ボックスに「コマンドプロンプト」と入力し、最適な結果を右クリックして、[管理者として実行]を選択します。
- コマンドプロンプトでnetshintip resetと入力し、Enterキーを押してWindows10のネットワークIPアドレスをリセットします。
- WIFI IPアドレスをリセットした後、PCのネットワーク問題の調査を開始できます。
専門家のヒント: この修復ツールはリポジトリをスキャンし、これらの方法のいずれも機能しなかった場合、破損したファイルまたは欠落しているファイルを置き換えます。 問題がシステムの破損に起因するほとんどの場合にうまく機能します。 このツールは、パフォーマンスを最大化するためにシステムも最適化します。 それはによってダウンロードすることができます ここをクリック
よくある質問
「デフォルトゲートウェイが利用できません」エラーを修正するにはどうすればよいですか?
「デフォルトゲートウェイは利用できません」というエラーは、古いネットワークドライバが原因である可能性があります。 この問題を解決する最善の方法は、ドライバーを更新することです。 Windows 10にドライバーを見つけてインストールさせるか、ドライバーを既にダウンロードしている場合はドライバーファイルをダウンロードすることができます。
デフォルトゲートウェイを手動で割り当てるにはどうすればよいですか?
- [設定]->[インターネットとネットワーク]->[イーサネット(WIFI)]->[カード設定の変更]に移動します。
- 接続するネットワークを右クリックして、そのプロパティを開きます。
- [プロパティ]ウィンドウを下にスクロールして、[インターネットプロトコルバージョン4(TCP / IPv4)]をダブルクリックします。
- 次に、[次のIPアドレスを使用する]オプションを選択します。 ここで、IPアドレス、サブネットマスク、およびデフォルトゲートウェイを入力する必要があります。
- [OK]をクリックして変更を保存します。
「デフォルトゲートウェイが利用できません」というメッセージが表示されるのはなぜですか?
多くの場合、「デフォルトゲートウェイが利用できない」問題はマカフィーセキュリティプログラムが原因です。 また、ネットワークカードドライバに障害があり、ネットワーク接続が正しく機能していない可能性もあります。


