更新された4月2024:エラーメッセージの表示を停止し、最適化ツールを使用してシステムの速度を低下させます。 今すぐ入手 このリンク
- ダウンロードしてインストール こちらの修理ツール。
- コンピュータをスキャンしてみましょう。
- その後、ツールは あなたのコンピューターを修理する.
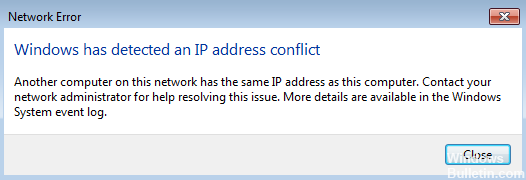
他のコンピューターと同様に、コンピューターはネットワークまたはインターネットに接続するときにIPアドレスを取得します。 IPアドレスは、コンピューターの一意のアドレスと識別子です。 IPアドレスシステムにより、ネットワーク(または一般にインターネット)はコンピューターを区別して認識できます。 したがって、理論的には、特定のネットワーク(または一般にインターネット)上のXNUMX台のコンピューターが同じIPアドレスを持つことはできません(または持つべきではありません)。
「WindowsがIPアドレスの競合を検出しました」というメッセージの原因は何ですか?

ネットワークに接続する各デバイスには、認識と通信を可能にする一意の番号(IPアドレス)が割り当てられます。 したがって、理論的には、XNUMXつのデバイスが同じIPアドレスを持つことはできません。 しかし実際には、干渉は常に可能です。 ルーター、コンピューターの設定、またはインターネットサービスプロバイダーの問題が原因で、XNUMXつ以上のデバイスが同じIPアドレスを持っている可能性があります。
この場合、Windowsオペレーティングシステムは、複数のデバイスが同じIPアドレスを持っていることを通知しようとします。これにより、通信の問題が発生する可能性があります。 このため、「WindowsがIPアドレスの競合を検出しました」というエラーメッセージが表示されます。 これは、デバイスがネットワークに接続して通信するのを妨げるため、重大なエラーです。 したがって、すぐに修正する必要があります。
幸いなことに、「WindowsがIPアドレスの競合を検出しました」というエラーは一般的なバグであり、修正する方法はたくさんあります。
「WindowsがIPアドレスの競合を検出しました」というエラーメッセージを修正するにはどうすればよいですか?
2024 年 XNUMX 月の更新:
ファイルの損失やマルウェアからの保護など、このツールを使用してPCの問題を防ぐことができるようになりました。 さらに、最大のパフォーマンスを得るためにコンピューターを最適化するための優れた方法です。 このプログラムは、Windowsシステムで発生する可能性のある一般的なエラーを簡単に修正します。完璧なソリューションが手元にある場合は、何時間ものトラブルシューティングを行う必要はありません。
- ステップ1: PC Repair&Optimizer Toolをダウンロード (Windows 10、8、7、XP、Vista - マイクロソフトゴールド認定)。
- ステップ2:“スキャンの開始PCの問題の原因である可能性があるWindowsレジストリ問題を見つけるため。
- ステップ3:“全て直すすべての問題を解決します。

Windows自体を介してドライバーを更新する
- Windowsキーを押しながら、Rキーを押します。これにより、実行アプリケーションが起動します。
- Devmgmt.MSCと入力し、[OK]をクリックしてデバイスマネージャーを開きます。
- 矢印アイコンをクリックして、[ネットワークアダプタ]セクションを展開します。
- ドライバを右クリックして、[ドライバの更新]を選択します。
- [ドライバーソフトウェアの更新を自動的に確認する]をクリックします。
- Windowsが更新されたドライバーを検出すると、更新が自動的にダウンロードされ、コンピューターにインストールされます。
- コンピュータを再起動して、問題が解決するかどうかを確認します。
IPV6を無効にする
- キーボードのWindowsキーを押したまま、Rを押します。実行ユーティリティが表示されます。
- ncpa.CPLと入力し、[OK]をクリックします。 [ネットワーク接続]ウィンドウが開きます。
- 使用しているアダプタを右クリックして、[プロパティ]を選択します。
- インターネットプロトコルバージョン6(TCP / IPv6)のチェックを外して、ボックスを空白にします。 これにより、コンピューターでのIPv6の使用が無効になります。
- コンピュータを再起動し、問題が解決したかどうかを確認します。
ネットワークアダプタを抜き、再度差し込んでください
- キーボードのWindowsキーを押しながら、Rを押します。実行ユーティリティが表示されます。
- ncpa.CPLと入力し、[OK]をクリックします。 [ネットワーク接続]ウィンドウが開きます。
- 使用しているアダプタを右クリックして、[無効にする]を選択します。
- アダプターが切断され、ネットワークから切断されたら、同じアダプターを右クリックして、[有効にする]を選択します。
- コンピュータを再起動し、 IPアドレスの競合 持続する。
IPアドレスのブロックを解除して更新します
- 検索バーでコマンドプロンプトを検索します。 一番上の結果を右クリックして、[管理者として実行]を選択します。 ユーザーパスワードの入力を求められる場合があります。
- プロンプトウィンドウで、次のXNUMXつのコマンドを入力します。 各コマンドの後に必ずEnterキーを押してください。
netsh int reset IP c:\ resetlog.txt
でipconfig /リリース
IPCONFIG / RENEW - この試行の後、WindowsがマシンでIPの競合を検出するかどうかを確認します。 それでもエラーが発生する場合でも。
専門家のヒント: この修復ツールはリポジトリをスキャンし、これらの方法のいずれも機能しなかった場合、破損したファイルまたは欠落しているファイルを置き換えます。 問題がシステムの破損に起因するほとんどの場合にうまく機能します。 このツールは、パフォーマンスを最大化するためにシステムも最適化します。 それはによってダウンロードすることができます ここをクリック
よくある質問
WindowsがIPアドレスの競合を検出したという事実を修正するにはどうすればよいですか?
- ルータを再起動してください。
- ネットワークアダプタを非アクティブにして、再びオンにします。
- IPアドレスを解放して更新します。
- 静的IPアドレスを削除します。
- Windows自体を使用してドライバーを更新します。
- サードパーティのアプリケーションでドライバーを更新します。
IPアドレスの競合を解決するにはどうすればよいですか?
ネットワークデバイスに静的IPアドレスを設定すると、DHCPネットワークによってIPアドレスの重複が競合する可能性があります。 詳細をご覧ください。 この問題を解決するには、静的IPアドレスを持つネットワークデバイスをDHCPクライアントに変換します。 または、DHCPサーバーのDHCP範囲から静的IPアドレスを除外することもできます。
IPアドレスの競合の原因は何ですか?
ネットワーク上の2つ以上のデバイスが同じIPアドレスを持っている場合、IPアドレスの競合が発生します。 その結果、一方または両方のデバイスがワイヤレスネットワークと通信できなくなります。 DHCPサーバーに問題があり、同じ動的IPアドレスを2つ以上の異なるデバイスに割り当てます。
他のコンピューターが同じIPアドレスを持っているとはどういう意味ですか?
Windowsは、このエラーの原因をネットワークエラーメッセージで次のように抽象的に説明しています。「このネットワーク上の別のコンピューターは、このコンピューターと同じIPアドレスを持っています。」 これは、マシンのIPアドレスがネットワーク上の別のマシンまたはホストと競合していることを意味します。


