更新された4月2024:エラーメッセージの表示を停止し、最適化ツールを使用してシステムの速度を低下させます。 今すぐ入手 このリンク
- ダウンロードしてインストール こちらの修理ツール。
- コンピュータをスキャンしてみましょう。
- その後、ツールは あなたのコンピューターを修理する.
はい、自分の写真、休暇の写真、食べ物の写真を撮るのに使用するのと同じカメラは、在宅勤務の際の生産性向上ツールとしても使用できます。
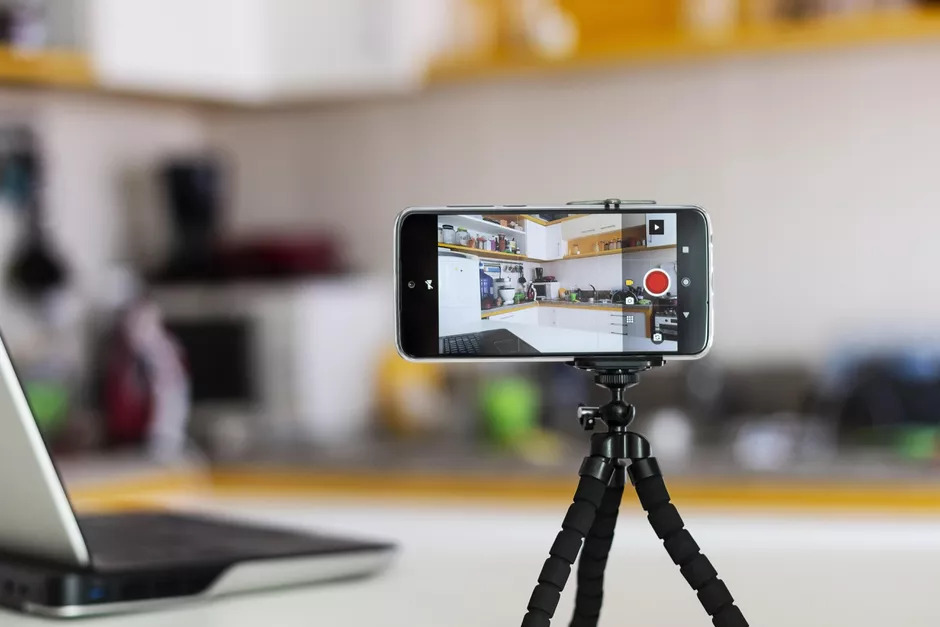
スマートフォンを ウェブカメラ いくつかの方法で。 MacでもPCでも、スマートフォンまたはiPhoneAndroidをWebカメラとして設定するためのいくつかのテクニックを紹介します。 何よりも、これらのオプションの多くは無料です。
開始するには、最高のビデオチャットアプリケーションのXNUMXつを携帯電話に直接ダウンロードするだけです。 Zoom、Skype、Google Duo、Discordにはすべて、AndroidおよびiOSデバイス向けの無料のモバイルアプリがあります。
ただし、携帯電話をコンピューターのWebカメラとして使用する場合は、少し異なる方法で行う必要があります。 Wi-Fi経由でコンピューター上のアプリケーションに信号を送信するアプリケーションを携帯電話にダウンロードする必要があります。 次に、このデスクトップアプリケーションは、選択したビデオ会議サービス(Skype、Zoomなど)に、電話がWebカメラであることを通知します。
IP Webカメラを介したルーターへのワイヤレス接続

- からIPウェブカメラをダウンロードします Google Playストア.
- アプリケーションをインストールした後、アプリケーションを開き、[接続設定]> [ローカルブロードキャスト]に移動します。 電話とコンピュータが同じネットワークに接続されていることを確認する必要があります。
- ログイン/パスワードをクリックします。 ここにログイン名とパスワードを入力する必要があります。 ここで入力したログイン名とパスワードは、ログイン時にPCで使用されます。そのため、シンプルに保つことをお勧めします。 次に[OK]をクリックして、開始画面に戻ります。
- 次に、Service Control-> Start Serverに移動します。 スマートフォンがカメラをストリーミングします。
- デスクトップで開き、次のアドレスに移動します:192.168.0.100:8080
- 電話機に設定したログインとパスワードを入力し、[OK]をクリックします。 次の画面が表示されます。
- [ビデオレンダラー]> [Flash]をクリックします
2024 年 XNUMX 月の更新:
ファイルの損失やマルウェアからの保護など、このツールを使用してPCの問題を防ぐことができるようになりました。 さらに、最大のパフォーマンスを得るためにコンピューターを最適化するための優れた方法です。 このプログラムは、Windowsシステムで発生する可能性のある一般的なエラーを簡単に修正します。完璧なソリューションが手元にある場合は、何時間ものトラブルシューティングを行う必要はありません。
- ステップ1: PC Repair&Optimizer Toolをダウンロード (Windows 10、8、7、XP、Vista - マイクロソフトゴールド認定)。
- ステップ2:“スキャンの開始PCの問題の原因である可能性があるWindowsレジストリ問題を見つけるため。
- ステップ3:“全て直すすべての問題を解決します。
AndroidケーブルをUSBケーブルでDroidCamに接続する
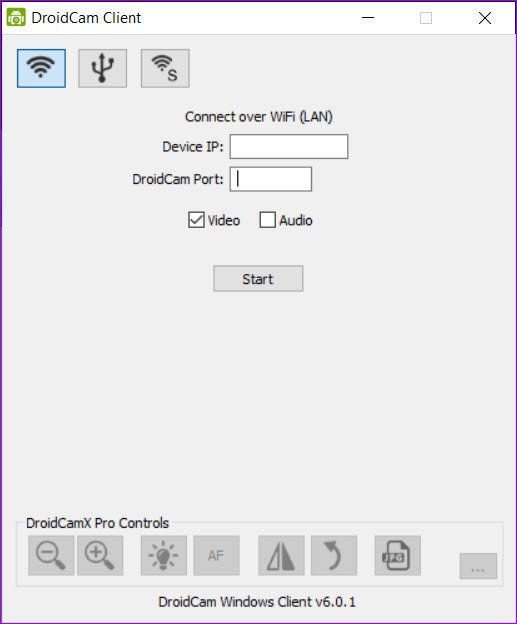
- PCをAndroidスマートフォンに接続するので、PCとスマートフォンに専用のアプリケーション/クライアントが必要になります。
- Windows DroidCamクライアントをインストールするには、 このリンク.
- 同様に、アプリケーションを取得する必要があります あなたの電話で.
- 両方のアプリケーションがインストールされたら、Windowsクライアントを開き、上部にあるWi-Fiボタンをクリックします。 デバイスのIPアドレスを入力するオプションが表示されます。
- 携帯電話でアプリケーションを開くと、関連するすべての詳細が表示されます。
- IPアドレスをPCにコピーし、ビデオとオーディオのオプションを確認します。 ログイン後、PCでビデオをプレビューできます。
- デフォルトでは、電話機の背面カメラが選択されています。
- 前面カメラに切り替えるには、電話アプリケーションのXNUMXポイントメニューをタップします。 [設定]> [カメラ]を選択し、オプションのリストから[前面]を選択します。
- さらに、ビデオクリップのFPSを変更して、バッテリーの電力を節約することもできます。
- Windowsクライアントには、カメラの明るさ、ズーム、または回転を調整するオプションがあります。 ただし、これらの機能はすべて有料です。
まとめ
DroidCamはもう少し複雑ですが、アプリケーションには従うべき簡単な指示があります。 PCクライアントを起動するときは、アプリケーションに表示されているDroidCamのIPアドレスとポート番号を入力する必要があります。 次に、SkypeまたはズームウィンドウのソースとしてDroidCamを選択します。
オプションとしてカメラが表示されない場合は、PCを再起動するか、DroidCamアプリケーションで番号を確認する必要があります。 また、ウィンドウにビデオ画像が表示されない場合は、両方のデバイスが同じWi-Fiネットワークを使用していることを確認してください。
https://www.reddit.com/r/Twitch/comments/6u9l1p/how_to_use_your_phone_as_your_webcamandroid/
専門家のヒント: この修復ツールはリポジトリをスキャンし、これらの方法のいずれも機能しなかった場合、破損したファイルまたは欠落しているファイルを置き換えます。 問題がシステムの破損に起因するほとんどの場合にうまく機能します。 このツールは、パフォーマンスを最大化するためにシステムも最適化します。 それはによってダウンロードすることができます ここをクリック

CCNA、Web開発者、PCトラブルシューター
私はコンピュータ愛好家で、実践的なITプロフェッショナルです。 私はコンピュータープログラミング、ハードウェアのトラブルシューティング、修理の分野で長年の経験があります。 私はWeb開発とデータベースデザインを専門としています。 また、ネットワーク設計およびトラブルシューティングに関するCCNA認定も受けています。

