更新された4月2024:エラーメッセージの表示を停止し、最適化ツールを使用してシステムの速度を低下させます。 今すぐ入手 このリンク
- ダウンロードしてインストール こちらの修理ツール。
- コンピュータをスキャンしてみましょう。
- その後、ツールは あなたのコンピューターを修理する.
iCloud for Windowsを使用すると、PC上の写真、ドキュメント、ブックマークがAppleデバイスで自動的に更新されます。
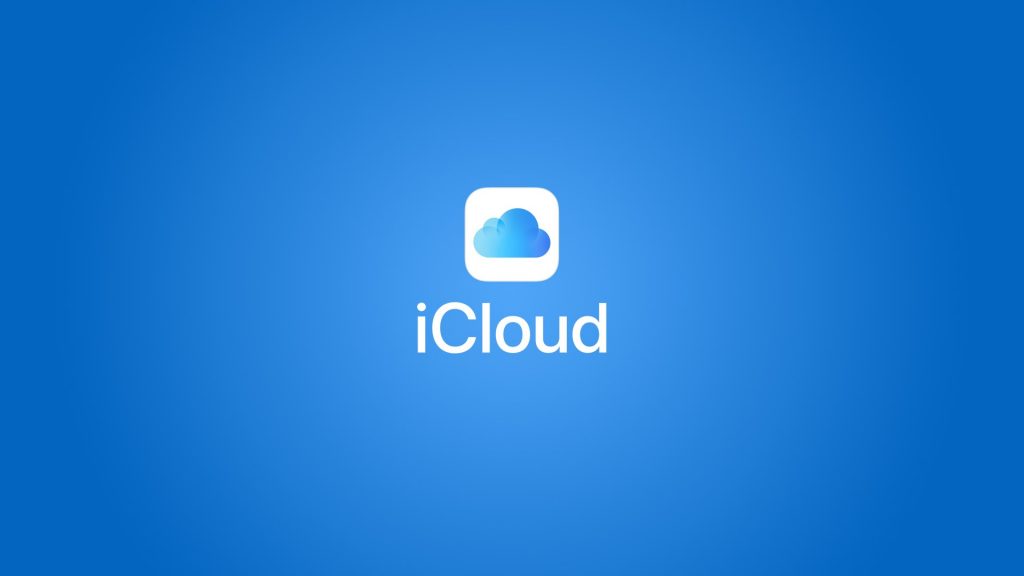
何かをする前に、iCloud forWindowsをインストールして設定する必要があります。 良いニュースは、それが単純なプロセスであるということです。 最高のニュースは、プロセスを順を追って説明する包括的なステップバイステップガイドがあることです。
WindowsでiCloudはどのように機能しますか?
WindowsデバイスでiCloudにアクセスするために必要なのは、Apple IDとパスワードだけです。これは、Apple製品を所有したり、iTunesを使用したことがある場合にすでに持っているはずです。 Windows10専用のWindowsiCloudアプリケーションがありますが、Windows7またはWindows8を使用しているユーザーは引き続きWeb上のiCloudにアクセスできます。
Windows 10でiCloud同期を有効にする
最初にそれを処理しなかった場合、次のステップはiCloud forWindowsでiCloudドライブをアクティブ化することです。
- [スタート]メニューを開き、iCloudフォルダーに移動します。
- そこから、iCloudアプリケーションを開く必要があります。
- 表示されたボックスで、iCloudドライブの横にあるチェックボックスをオンにします。
それをアクティブにするためにあなたがする必要があるのはそれだけです。
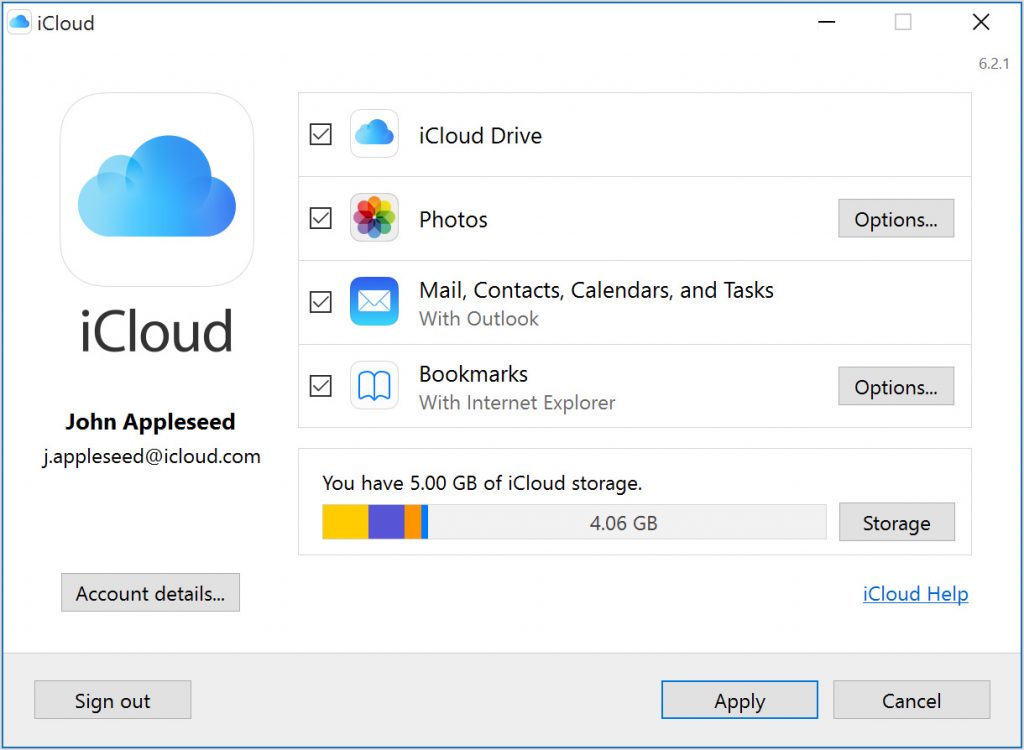
iCloudをクイックアクセスとスタートメニューに固定する
アクティベートすると、 iCloudのドライブ フォルダは少し埋まっています。 [ユーザー]> [ユーザーフォルダ]の下にありますが、すぐにアクセスするのにはあまり役立ちません。 [クイックアクセスとスタート]メニュー、[スタート]メニュー、またはその両方にピン留めすることができます。
2024 年 XNUMX 月の更新:
ファイルの損失やマルウェアからの保護など、このツールを使用してPCの問題を防ぐことができるようになりました。 さらに、最大のパフォーマンスを得るためにコンピューターを最適化するための優れた方法です。 このプログラムは、Windowsシステムで発生する可能性のある一般的なエラーを簡単に修正します。完璧なソリューションが手元にある場合は、何時間ものトラブルシューティングを行う必要はありません。
- ステップ1: PC Repair&Optimizer Toolをダウンロード (Windows 10、8、7、XP、Vista - マイクロソフトゴールド認定)。
- ステップ2:“スキャンの開始PCの問題の原因である可能性があるWindowsレジストリ問題を見つけるため。
- ステップ3:“全て直すすべての問題を解決します。
- ファイルエクスプローラーでクイックアクセスに追加するには、iCloudドライブを右クリックし、[クイックアクセスに固定]を選択します。
- [スタート]メニューにピン留めするには、iCloudドライブを右クリックして、[ピン留めしてスタート]を選択します。
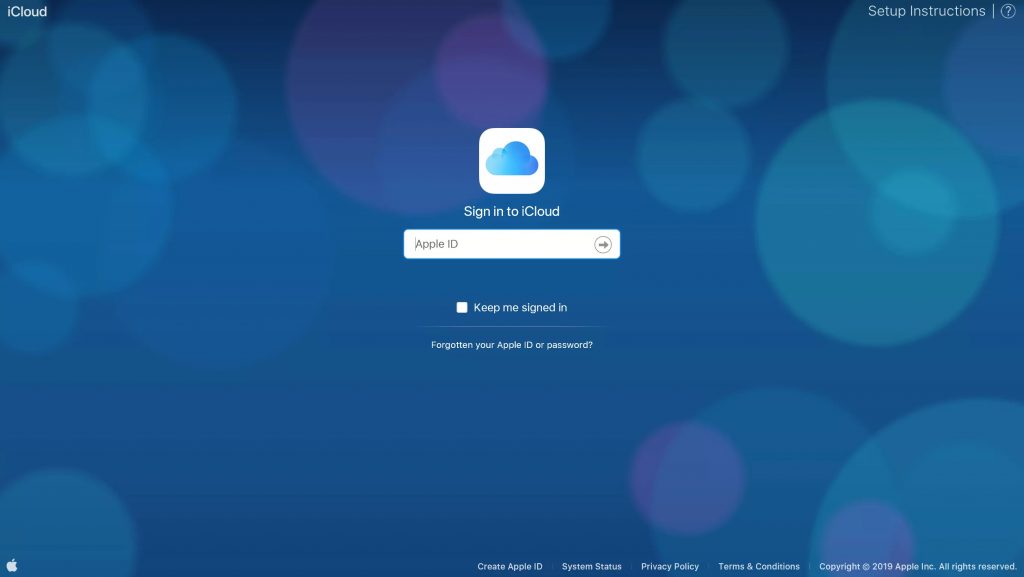
PCのiCloudドライブに新しいフォルダーを作成するには
MacまたはiPhoneが手元にない場合、iCloud.comを使用すると、他のMacまたはPCからiCloudドライブにフォルダを作成できます。
- Webブラウザーを開き、iCloud.comに移動します。 (リンクをクリックしてください!)
- Apple IDに関連付けられているメールアドレスとパスワードを入力します。
- iCloud Playerをクリックします。
- 画面上部の新しいフォルダアイコンをクリックします。 中にはプラス(+)記号が入ったフォルダのように見えます。
- 新しいフォルダーの名前を入力します。
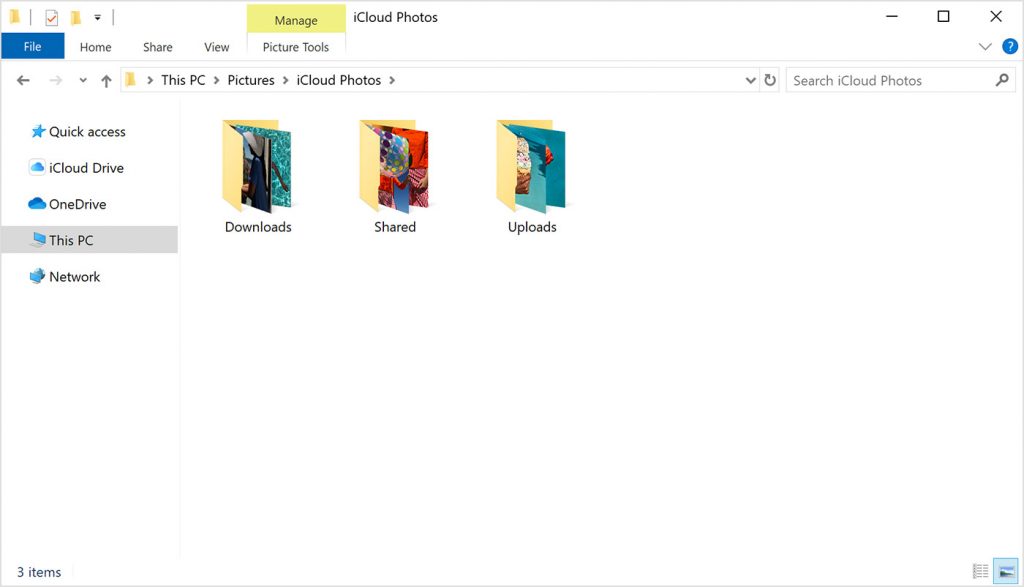
PCのiCloudドライブの新しいフォルダにファイルを移動するには
iCloud.comを使用して、ファイルを他のMacまたはPCの別のフォルダーに移動することもできます。
- Webブラウザーを開き、iCloud.comに移動します。 (リンクをクリックしてください!)
- Apple IDに関連付けられているメールアドレスとパスワードを入力します。
- iCloudドライブをクリックします。
- ファイルの移動元のフォルダーを選択します。
- 別のフォルダに移動するファイルを選択します。
- ウィンドウの左下隅にあるiCloudドライブにファイルをドラッグします。
- ウィンドウの左上隅にある戻る矢印をクリックして、iCloudドライブのメインフォルダーに戻ります。
- iCloudドライブに移動したファイルを選択します。
- 移動したいフォルダにドラッグアンドドロップします。
https://support.apple.com/en-us/HT201391
専門家のヒント: この修復ツールはリポジトリをスキャンし、これらの方法のいずれも機能しなかった場合、破損したファイルまたは欠落しているファイルを置き換えます。 問題がシステムの破損に起因するほとんどの場合にうまく機能します。 このツールは、パフォーマンスを最大化するためにシステムも最適化します。 それはによってダウンロードすることができます ここをクリック

CCNA、Web開発者、PCトラブルシューター
私はコンピュータ愛好家で、実践的なITプロフェッショナルです。 私はコンピュータープログラミング、ハードウェアのトラブルシューティング、修理の分野で長年の経験があります。 私はWeb開発とデータベースデザインを専門としています。 また、ネットワーク設計およびトラブルシューティングに関するCCNA認定も受けています。

