更新された4月2024:エラーメッセージの表示を停止し、最適化ツールを使用してシステムの速度を低下させます。 今すぐ入手 このリンク
- ダウンロードしてインストール こちらの修理ツール。
- コンピュータをスキャンしてみましょう。
- その後、ツールは あなたのコンピューターを修理する.
数式なしでMicrosoftExcelを使用することを想像できますか? 私は誰もできないと思います。 そして、ほとんど何もによって引き起こされる欲求不満に匹敵しません 突然機能しなくなるExcelの数式。 これが起こると、一連の質問がすぐに思い浮かびます。 Excelの数式が機能しないのはなぜですか? この数式が自動的に値を更新しないのはなぜですか? Excelの数式が破損していますか、それとも悪意のあるウイルスが原因ですか? また、Excelの数式が自動的に再計算され、再度更新されるようにするにはどうすればよいですか? 心配しないでください。Excelがうまく機能し、すべての答えがすぐに得られる可能性があります。

数式のすべての開き括弧と閉じ括弧を一致させる
ご存じのように、Excel関数の引数は括弧内に示されています。 複雑な数式では、計算を実行する順序を指定するために、いくつかの括弧のセットをもう一方の内側に入力する必要がある場合があります。 このような数式を作成するときは、必ずかっこを正しく組み合わせて、数式の左かっこごとに右かっこが常にあるようにしてください。
Microsoft Excelでは、かっこを数式に入力すると、さまざまな色でかっこが表示されます。 数式にXNUMXつ以上のかっこがない場合、Excelはエラーメッセージを表示し、ペアを均等にするための修正を提案します。
SUM関数のスペースを削除する
SUM関数は、数式に空白が含まれている場合、値を追加しません。 代わりに、セルに数式が表示されます。
- これを修正するには、数式のセルを選択してから、関数バーの左端をクリックします。 関数の先頭にある「=」の前のすべてのスペースを削除するには、バックスペースキーを押します。 数式の他の場所にスペースがないことを確認してください。
2024 年 XNUMX 月の更新:
ファイルの損失やマルウェアからの保護など、このツールを使用してPCの問題を防ぐことができるようになりました。 さらに、最大のパフォーマンスを得るためにコンピューターを最適化するための優れた方法です。 このプログラムは、Windowsシステムで発生する可能性のある一般的なエラーを簡単に修正します。完璧なソリューションが手元にある場合は、何時間ものトラブルシューティングを行う必要はありません。
- ステップ1: PC Repair&Optimizer Toolをダウンロード (Windows 10、8、7、XP、Vista - マイクロソフトゴールド認定)。
- ステップ2:“スキャンの開始PCの問題の原因である可能性があるWindowsレジストリ問題を見つけるため。
- ステップ3:“全て直すすべての問題を解決します。
フォーミュラの列を広げる
SUM数式セルに######が表示される場合、値がセルに収まらない可能性があります。 したがって、整数が一致するようにセルの列を拡張する必要がある場合があります。
これを行うには、SUMセル列の参照フィールドの左または右にカーソルを移動し、すぐ下のスナップショットのようにカーソルが二重矢印に変わります。 次に、マウスの左ボタンを押したまま、列を左または右にドラッグして展開します。
自動再計算の確認
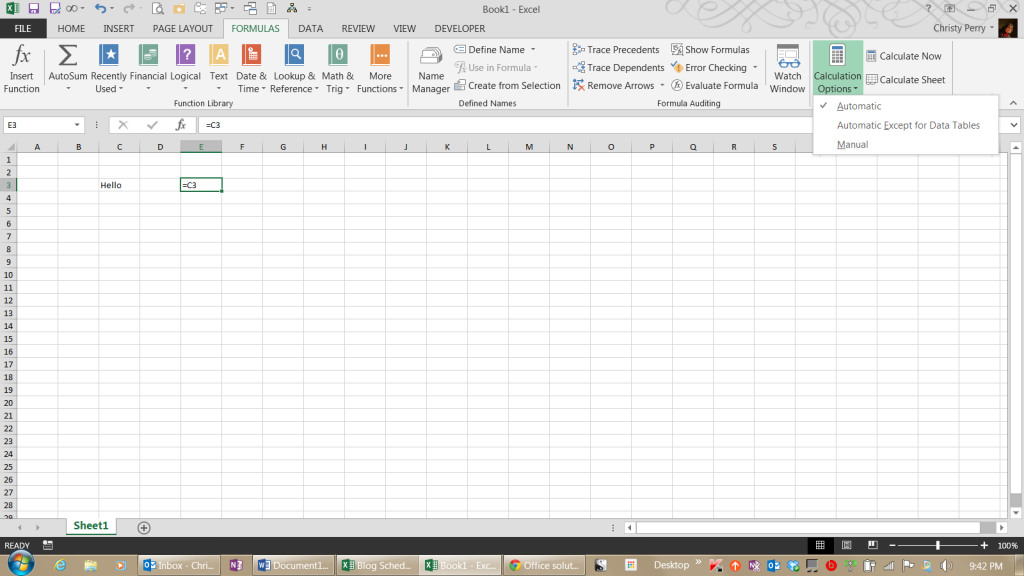
- 右端のフォーミュラリボンを見て、計算オプションをクリックします。 ドロップダウンリストで、[自動]オプションが選択されていることを確認します。
- このオプションが[自動]に設定されている場合、Excelは、セルの値を変更するとスプレッドシート内の数式を再計算します。 つまり、売上を合計する数式があり、売上のXNUMXつを変更すると、Excelは合計を更新して正しい合計を表示します。
- このオプションが手動に設定されている場合、Excelは、[今すぐ計算]または[シートを計算]ボタンをクリックしたときにのみ合計を再計算します。 キーボードショートカットが必要な場合は、F9キーを押して再計算できます。 手動での再計算は、再計算に数分かかる大きなスプレッドシートがある場合に役立ちます。 変更を行うたびに再計算を待つのではなく、再計算を手動に設定し、すべての変更を行ってから、すべてを一度に再計算できます。
残念ながら、手動に設定して忘れると、数式は再計算されません。
非表示の行または列を確認する

列または行が非表示になっている場合でも、シートで計算されます。 これらの行を見つけて、スプレッドシートで予期しない合計が計算される場合は、それらを表示する必要があります。
- シートの左または上にある列または行の間に小さなボックスを配置すると、非表示の行または列を見つけることができます。
- 非表示の値が配置されている行または列を選択し、マウスを右クリックして[表示]を選択すると、非表示の行または列を表示できます。
- 小数点以下の値が入力されている場合、Excelはこれらの値をXNUMXつのセルに丸めることができますが、総計は計算できません。
- 数値を含むすべてのセルを選択し、「セルのフォーマット」を選択して、小数点以下の桁数が非表示になっていることを確認します。 ここから、「数値」カテゴリの下に表示される小数点以下の桁数を確認できます。 すべてを表示するには、小数点以下の桁数を30に増やします。
https://superuser.com/questions/309181/excel-isnt-calculating-the-sum-of-cells
専門家のヒント: この修復ツールはリポジトリをスキャンし、これらの方法のいずれも機能しなかった場合、破損したファイルまたは欠落しているファイルを置き換えます。 問題がシステムの破損に起因するほとんどの場合にうまく機能します。 このツールは、パフォーマンスを最大化するためにシステムも最適化します。 それはによってダウンロードすることができます ここをクリック

CCNA、Web開発者、PCトラブルシューター
私はコンピュータ愛好家で、実践的なITプロフェッショナルです。 私はコンピュータープログラミング、ハードウェアのトラブルシューティング、修理の分野で長年の経験があります。 私はWeb開発とデータベースデザインを専門としています。 また、ネットワーク設計およびトラブルシューティングに関するCCNA認定も受けています。

