更新された4月2024:エラーメッセージの表示を停止し、最適化ツールを使用してシステムの速度を低下させます。 今すぐ入手 このリンク
- ダウンロードしてインストール こちらの修理ツール。
- コンピュータをスキャンしてみましょう。
- その後、ツールは あなたのコンピューターを修理する.
SteamはWindowsの主要なゲームクライアントです。 ただし、一部のユーザーは、デスクトップとラップトップでSteamが非常に遅いと報告しています。 クライアントソフトウェアが遅くなり、これらのユーザーからの要求に応答しなくなります。
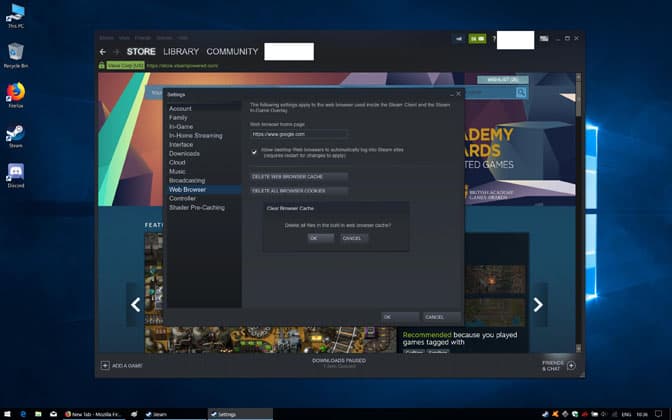
どうすればSteamを高速化できますか? Steamはブラウザに組み込まれているクライアントです。 したがって、最初にブラウザのキャッシュとCookieを削除する必要があります。 彼らはあなたのブラウザを遅くすることが知られています。 次に、Steamの組み込みの復元機能を使用してSteamファイルを更新します。
最小限のシステム要件を持つソフトウェアが遅く、応答しないのは少し驚くべきことです。 とにかく、一部のSteamユーザーは、以下の解決策のいくつかで問題を修正しました。
SteamウェブブラウザのキャッシュとCookieをクリアする
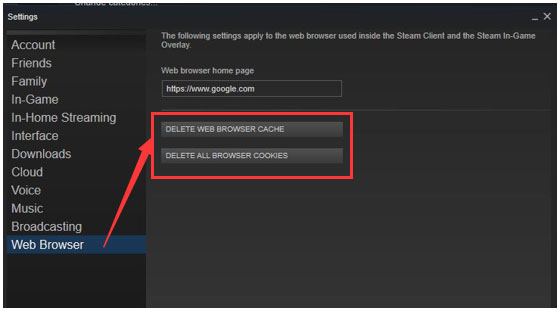
Steamには独自のものがあります 内蔵ブラウザ ユーザーがSteamストアを閲覧するために使用できるもの。 ただし、Steamに閲覧データが蓄積されると、Steamのパフォーマンスが低下する可能性があります。 したがって、WebブラウザのキャッシュとCookieをクリアして、問題が解決するかどうかを確認できます。
ステップ1。 オープン Steamクライアントソフトウェア.
ステップ2:Steamをクリックし、[設定]を選択して[設定]ウィンドウを開きます。
手順3:設定ウィンドウの左側にあるWebブラウザーのオプションをクリックし、[Webブラウザーのキャッシュをクリア]ボタンをクリックして、[OK]をクリックして確認します。
ステップ4:次に、ブラウザの[すべてのCookieを削除]ボタンをクリックし、[OK]をクリックしてCookieを削除します。
ステップ5:次に、設定ウィンドウで[OK]をクリックし、Steamを再起動します。
他のアプリとダウンロードを無効にする
2024 年 XNUMX 月の更新:
ファイルの損失やマルウェアからの保護など、このツールを使用してPCの問題を防ぐことができるようになりました。 さらに、最大のパフォーマンスを得るためにコンピューターを最適化するための優れた方法です。 このプログラムは、Windowsシステムで発生する可能性のある一般的なエラーを簡単に修正します。完璧なソリューションが手元にある場合は、何時間ものトラブルシューティングを行う必要はありません。
- ステップ1: PC Repair&Optimizer Toolをダウンロード (Windows 10、8、7、XP、Vista - マイクロソフトゴールド認定)。
- ステップ2:“スキャンの開始PCの問題の原因である可能性があるWindowsレジストリ問題を見つけるため。
- ステップ3:“全て直すすべての問題を解決します。
インターネットクライアントとして、Steamは十分な帯域幅に完全に依存しています。 システムリソースとインターネット帯域幅を求めて他のプログラムと競合する場合、クライアントの実行速度は遅くなる傾向があります。
この問題を解決するには、他の重要でないアプリケーションが閉じられ、実行されていないことを確認してください。 同様に、Webブラウザー、OriginやTorrentなどの他のゲームクライアントでのすべての同時ダウンロードを無効にします。
Steamは、有線接続からも大きなメリットがあります。 可能であれば、Steamのパフォーマンスを最大化するために、PCからルーター/モデムにイーサネットケーブルを接続します。
ゲームのロード時やアップデート時に、Steamの速度がわずかに低下する場合もあります。 この場合、ダウンロードは終了するか、一時停止して後で再開することができます。
Steamを修復する
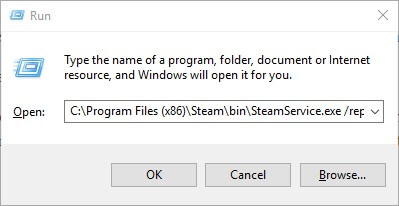
ユーザー(管理者アカウントを持つ)は、破損したSteamファイルを修復してソフトウェアを高速化することもできます。 これを行うには、Windows 10の[スタート]ボタンを右クリックして、[ファイル名を指定して実行]を選択します。 次に、[ファイル名を指定して実行]テキストボックスに「C:プログラム(x86)SteambinSteamService.exe /修復」と入力し、[OK]をクリックします。
デフォルトのパスからSteamをインストールしなかったユーザーは、Steamをインストールした実際のパスを含めるようにこのコマンドを構成する必要があります。 次に、Steamを再度開きます。
専門家のヒント: この修復ツールはリポジトリをスキャンし、これらの方法のいずれも機能しなかった場合、破損したファイルまたは欠落しているファイルを置き換えます。 問題がシステムの破損に起因するほとんどの場合にうまく機能します。 このツールは、パフォーマンスを最大化するためにシステムも最適化します。 それはによってダウンロードすることができます ここをクリック

CCNA、Web開発者、PCトラブルシューター
私はコンピュータ愛好家で、実践的なITプロフェッショナルです。 私はコンピュータープログラミング、ハードウェアのトラブルシューティング、修理の分野で長年の経験があります。 私はWeb開発とデータベースデザインを専門としています。 また、ネットワーク設計およびトラブルシューティングに関するCCNA認定も受けています。

