Actualizado 2024 de mayo: Deje de recibir mensajes de error y ralentice su sistema con nuestra herramienta de optimización. Consíguelo ahora en este enlace
- Descarga e instala la herramienta de reparación aquí.
- Deja que escanee tu computadora.
- La herramienta entonces repara tu computadora.
El nuevo navegador Edge Insider con tecnología de cromo de Microsoft admite perfiles, una característica que será nueva para los usuarios de Edge que se incluyen actualmente en Windows 10. Los perfiles permiten que varias personas utilicen una única instalación de navegador. También se pueden usar para dividir sus datos para que no tenga que cambiar al modo de incógnito o usar otro navegador para acceder a las páginas de trabajo.

Los perfiles tienen su propia identidad individual. Los marcadores, la configuración y las extensiones que agregue a un perfil no tienen efecto en ninguno de los otros perfiles. Por lo tanto, los perfiles son ideales para compartir el acceso a su navegador con otro usuario o para separar su trabajo y su navegación personal.
Por defecto, comienzas con un solo perfil. Para agregar o cambiar su perfil, haga clic en el icono de foto de perfil a la derecha de la barra de direcciones. Luego se abrirá la ventana emergente de perfil, donde puede agregar un nuevo perfil, cambiar de perfil o iniciar una sesión de invitado. La última opción crea un perfil temporal que no retiene datos de una sesión a la siguiente.
Crear múltiples perfiles de usuario en Microsoft Edge
Cuando instala el nuevo navegador Edge, su perfil de usuario cambia a un perfil predeterminado llamado Perfil 1 sin personalización. Cuando inicia sesión en su cuenta de Microsoft, este perfil está vinculado a su cuenta para que pueda compartir marcadores y configuraciones en diferentes dispositivos.
Actualización de mayo de 2024:
Ahora puede evitar problemas en la PC utilizando esta herramienta, como protegerse contra la pérdida de archivos y el malware. Además, es una excelente manera de optimizar su computadora para obtener el máximo rendimiento. El programa corrige los errores comunes que pueden ocurrir en los sistemas Windows con facilidad, sin necesidad de horas de resolución de problemas cuando tiene la solución perfecta a su alcance:
- Paso 1: Descargar PC Repair & Optimizer Tool (Windows 10, 8, 7, XP, Vista - Microsoft Gold Certified).
- Paso 2: Haga clic en “Iniciar escaneado”Para encontrar problemas de registro de Windows que podrían estar causando problemas en la PC.
- Paso 3: Haga clic en “Repara todo”Para solucionar todos los problemas.
Para agregar un segundo perfil a Microsoft Edge, haga clic en el icono de Perfil de usuario en la esquina superior derecha del navegador Edge. Este icono se encuentra entre el icono de marcadores y el icono del menú de hamburguesas.
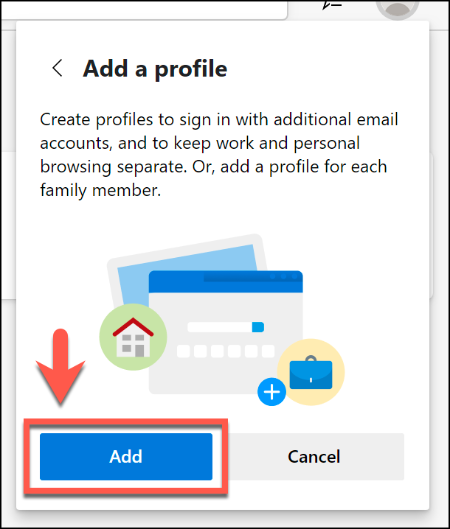
- Cuando esté presionado, haga clic en el botón "Agregar perfil".
- Haga clic en el botón "Agregar" en el menú "Agregar perfil" que aparece.
- Esto crea un segundo perfil de usuario vacío en Microsoft Edge, llamado Perfil 2. Una nueva ventana del navegador Edge se abrirá automáticamente con este nuevo perfil.
- Luego puede iniciar sesión en una cuenta de Microsoft para personalizarla, o puede mantenerla como un perfil local. Para iniciar sesión en su cuenta de Microsoft, seleccione el icono de Perfil de usuario en la esquina superior derecha y luego haga clic en Iniciar sesión para iniciar el proceso.
- Si usa Windows 10, puede seleccionar la misma cuenta de Microsoft que su cuenta de usuario de Windows 10. De lo contrario, debe hacer clic en "Cuenta Microsoft" o "Cuenta profesional o educativa" para iniciar sesión.
- Haga click en el siguiente botón para continuar. Edge le preguntará si desea sincronizar su nuevo perfil para que pueda usar las mismas extensiones y configuraciones y compartir el historial de navegación y marcadores en múltiples dispositivos.
- Haga clic en "Sincronizar" para autorizarlo o haga clic en "No", deniegue la autorización.
Cambiar entre perfiles
Para cambiar de un perfil a otro, simplemente haga clic en el icono de perfil y seleccione el perfil con el que desea trabajar.
También puede hacer clic en "Explorar como invitado" para cambiar a un perfil de invitado temporal.
Para editar o eliminar perfiles de usuario en Edge, haga clic en el icono de perfil y luego haga clic en Administrar configuración de perfil. Todos sus perfiles aparecen en esta página. Si elige eliminar un perfil local, tenga en cuenta que no puede restaurar su configuración, historial o datos. Se habrán ido para siempre.
Separar: perfiles de usuario son una característica útil. Puede utilizar cualquier perfil sin cerrar los demás. Por ejemplo, si desea tomar un descanso en su navegador de trabajo, puede cambiar a su perfil personal y dejar el otro abierto en segundo plano. Es una forma de divertirse un poco cuando el trabajo se vuelve aburrido.
Sugerencia del experto: Esta herramienta de reparación escanea los repositorios y reemplaza los archivos dañados o faltantes si ninguno de estos métodos ha funcionado. Funciona bien en la mayoría de los casos donde el problema se debe a la corrupción del sistema. Esta herramienta también optimizará su sistema para maximizar el rendimiento. Puede ser descargado por Al hacer clic aquí

CCNA, desarrollador web, solucionador de problemas de PC
Soy un entusiasta de la computación y un profesional de TI practicante. Tengo años de experiencia detrás de mí en programación de computadoras, solución de problemas de hardware y reparación. Me especializo en desarrollo web y diseño de bases de datos. También tengo una certificación CCNA para diseño de red y solución de problemas.

