Actualizado 2024 de mayo: Deje de recibir mensajes de error y ralentice su sistema con nuestra herramienta de optimización. Consíguelo ahora en este enlace
- Descarga e instala la herramienta de reparación aquí.
- Deja que escanee tu computadora.
- La herramienta entonces repara tu computadora.
El propósito de esta guía es configurar su computadora para iniciar Windows 10 y Ubuntu Linux con dos inicios. El arranque dual es una técnica que permite que una sola computadora física ejecute dos o más sistemas operativos (SO). Esto es útil para experimentar con nuevos sistemas operativos sin poner todos sus huevos en una canasta.
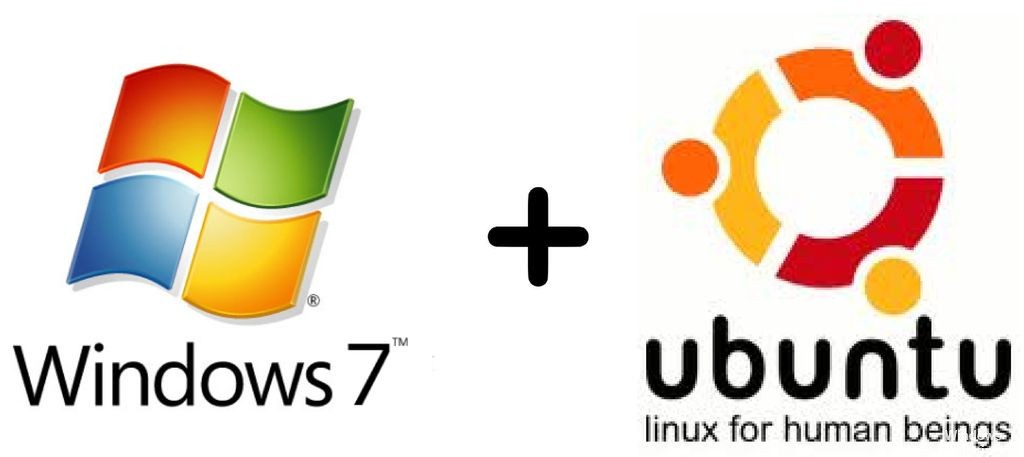
Configure su computadora para que arranque bajo Windows 10 o Ubuntu 18.04 si es necesario. Aunque Linux es un excelente sistema operativo con un amplio soporte de hardware y software, la realidad es que a veces tienes que usar Windows, quizás debido a aplicaciones clave que no funcionan en Linux. Afortunadamente, el inicio dual de Windows y Linux es muy fácil, y en este artículo le mostraré cómo configurarlo con Windows 10 y Ubuntu 18.04.
Antes de comenzar, asegúrese de haber hecho una copia de seguridad de su computadora. Aunque el proceso de instalación de arranque dual no es muy complicado, aún pueden ocurrir accidentes. Así que tómese el tiempo para respaldar sus archivos importantes si la teoría del caos entra en juego. Además de hacer una copia de seguridad de sus archivos, también debe considerar hacer una copia de seguridad de una imagen de su disco duro, aunque esto no es necesario y puede ser un proceso más avanzado.
Requisitos
Para empezar, necesitas los siguientes elementos:
Desactivar inicio rápido

(Use Buscar, Abrir opciones de energía) Opciones de energía> Configuración del sistema> Verifique lo que hacen los botones de encendido y desactive la casilla de verificación Activar inicio rápido.
Deshabilitar el arranque seguro
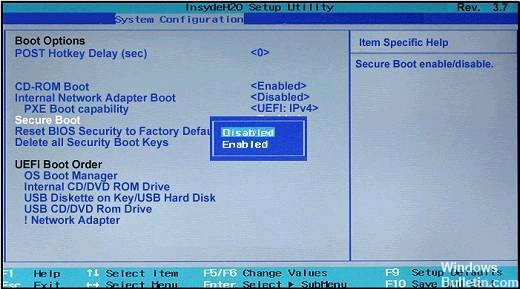
- Examinar opciones de arranque avanzadas
- Haga clic en Reiniciar ahora.
- Seleccione Solución de problemas> Opciones avanzadas> Opciones avanzadas> Configuración de opciones de firmware UEFI> Reiniciar.
- La siguiente configuración del BIOS se abrirá de acuerdo con su configuración.
- Navega a la pestaña de Arranque
- Deshabilitar inicio seguro
- Es posible que deba habilitar o deshabilitar la compatibilidad con el sistema anterior.
Actualización de mayo de 2024:
Ahora puede evitar problemas en la PC utilizando esta herramienta, como protegerse contra la pérdida de archivos y el malware. Además, es una excelente manera de optimizar su computadora para obtener el máximo rendimiento. El programa corrige los errores comunes que pueden ocurrir en los sistemas Windows con facilidad, sin necesidad de horas de resolución de problemas cuando tiene la solución perfecta a su alcance:
- Paso 1: Descargar PC Repair & Optimizer Tool (Windows 10, 8, 7, XP, Vista - Microsoft Gold Certified).
- Paso 2: Haga clic en “Iniciar escaneado”Para encontrar problemas de registro de Windows que podrían estar causando problemas en la PC.
- Paso 3: Haga clic en “Repara todo”Para solucionar todos los problemas.
Crea espacio libre bajo Windows para la instalación de Ubuntu.

En una computadora preinstalada con una sola partición 10 de Windows, debe crear espacio libre en la partición de Windows para instalar Ubuntu 18.04.
Primero, inicie sesión en el sistema con una cuenta con privilegios administrativos, abra una ventana del símbolo del sistema con privilegios administrativos y ejecute el comando diskmgmt.msc para abrir la utilidad de administración de discos.
diskmgmt.msc
Seleccione la partición de Windows, generalmente C: Volume, haga clic derecho en esta partición y seleccione la opción Reducir volumen para reducir el tamaño de la partición.
Espere a que el sistema recopile datos sobre el tamaño de la partición, agregue el espacio en disco que desea reducir y luego haga clic en el botón Reducir. Una vez que se complete el proceso de reducción, habrá un nuevo espacio no asignado en su disco. Usaremos este espacio libre para instalar Ubuntu junto a Windows 10.
Creación de una unidad de arranque USB o DVD
Una decisión que debe tomar es descargar la versión de 32-bit o 64-bit. Simplemente, si tiene una computadora de 64-bit, elija la versión de 64-bit, de lo contrario descargue la versión de 32-bit.
Para crear un DVD de arranque:
- Haga clic derecho en el archivo ISO descargado y seleccione Grabar imagen de disco.
- Inserte un DVD en blanco en la unidad y haga clic en Grabar.
Si su computadora no tiene un reproductor de DVD, debe crear una llave USB de arranque.
La forma más fácil de crear una llave USB de arranque para llaves no UEFI es descargar el instalador USB universal.

Inicia e instala Ubuntu
El primer paso para instalar Ubuntu es ejecutar el entorno de Ubuntu en vivo. Para ejecutar el entorno Ubuntu Live, debemos reiniciar nuestra PC y cargar el menú de inicio. Normalmente, el menú de inicio de la mayoría de las máquinas proviene de la combinación de teclas "F12", pero en algunas máquinas, el menú de inicio también aparece a través de las teclas "ESC", "F2", "F10". Encontrará la confirmación real en el manual de usuario de su máquina.
- Una vez que se muestra el menú de inicio, seleccione la opción "USB FLASH DRIVE" y presione Enter.
- El proceso de inicio se iniciará y puede usar Ubuntu cuando finalice el proceso de inicio.
- Seleccione la opción "Probar Ubuntu" y presione Entrar.
- La sesión de Ubuntu en vivo ha comenzado. Puede probar la sesión en vivo de Ubuntu, pero esta sesión en vivo se destruirá cuando reinicie su computadora para mantenerla permanentemente y debemos instalarla.
- Ubuntu en nuestro disco duro.
A instalar Ubuntu en nuestro disco duro, haga doble clic en la opción "Instalar Ubuntu" ubicada en el escritorio, como se muestra en la captura de pantalla a continuación.

- Después de hacer clic en la opción Instalar Ubuntu, aparece un asistente y el proceso de instalación de Ubuntu ha comenzado.
- Seleccione el idioma y haga clic en Siguiente.
- La siguiente pantalla pregunta: "¿Quieres instalar las últimas actualizaciones del servidor Ubuntu?" Seleccione esta opción si tiene una conexión a Internet decente, de lo contrario omita esta opción y presione Siguiente.
- La siguiente pantalla le preguntará "¿Cómo desea instalar Ubuntu". Seleccione la opción para instalar Ubuntu junto al Administrador de arranque de Windows y haga clic en Instalar ahora.
- Aparecerá una ventana que muestra lo que está sucediendo en su disco duro. Sigue presionando para continuar con la instalación.
- El asistente de personalización de Ubuntu se inicia y te pide tu ubicación. Seleccione su ubicación y haga clic en Siguiente.
- Seleccione el diseño de su teclado y presione Siguiente.
- Luego, se solicitará el nombre del equipo, el nombre de usuario y la contraseña para crear un usuario predeterminado. Guarde esta contraseña porque la necesitará para usar este sistema en el futuro. Entra en la computadora
- nombre, nombre de usuario y contraseña y presione Siguiente.
- La instalación comienza y copia los archivos desde una memoria USB al disco duro real.
- Una vez que se complete la instalación, se le pedirá que reinicie el sistema.
https://askubuntu.com/questions/1031993/how-to-install-ubuntu-18-04-alongside-windows-10
Sugerencia del experto: Esta herramienta de reparación escanea los repositorios y reemplaza los archivos dañados o faltantes si ninguno de estos métodos ha funcionado. Funciona bien en la mayoría de los casos donde el problema se debe a la corrupción del sistema. Esta herramienta también optimizará su sistema para maximizar el rendimiento. Puede ser descargado por Al hacer clic aquí

CCNA, desarrollador web, solucionador de problemas de PC
Soy un entusiasta de la computación y un profesional de TI practicante. Tengo años de experiencia detrás de mí en programación de computadoras, solución de problemas de hardware y reparación. Me especializo en desarrollo web y diseño de bases de datos. También tengo una certificación CCNA para diseño de red y solución de problemas.

