Actualización 2024 abril: Deje de recibir mensajes de error y ralentice su sistema con nuestra herramienta de optimización. Consíguelo ahora en este enlace
- Descarga e instala la herramienta de reparación aquí.
- Deja que escanee tu computadora.
- La herramienta entonces repara tu computadora.
Mantener un rendimiento óptimo de sus controladores de juegos es crucial, especialmente para los juegos que exigen precisión. Esta guía le ayudará a comprender cómo calibrar los controladores de Xbox y PlayStation en Windows 10, garantizando que su experiencia de juego siga siendo de primera categoría.
Conexión y calibración de controladores Xbox en Windows 10
Windows 10 admite hasta ocho controladores de Xbox One, pero solo cuatro si usa ciertos auriculares. Para emparejar su controlador, use el botón de emparejamiento en el adaptador y el controlador. Para cualquier problema como "Dispositivo USB no reconocido", asegúrese de que el emparejamiento sea adecuado.
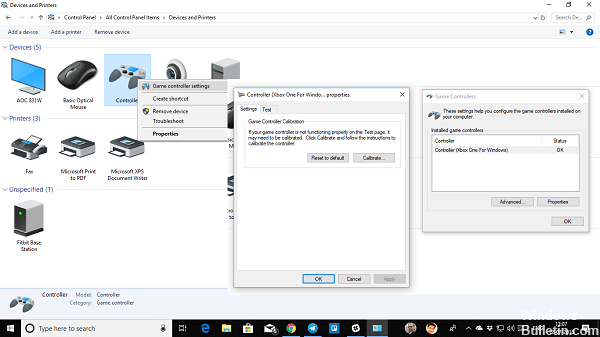
Calibrar el controlador de Xbox One
Actualización de abril de 2024:
Ahora puede evitar problemas en la PC utilizando esta herramienta, como protegerse contra la pérdida de archivos y el malware. Además, es una excelente manera de optimizar su computadora para obtener el máximo rendimiento. El programa corrige los errores comunes que pueden ocurrir en los sistemas Windows con facilidad, sin necesidad de horas de resolución de problemas cuando tiene la solución perfecta a su alcance:
- Paso 1: Descargar PC Repair & Optimizer Tool (Windows 10, 8, 7, XP, Vista - Microsoft Gold Certified).
- Paso 2: Haga clic en “Iniciar escaneado”Para encontrar problemas de registro de Windows que podrían estar causando problemas en la PC.
- Paso 3: Haga clic en “Repara todo”Para solucionar todos los problemas.
- Conecte el controlador vía USB y verifique su reconocimiento en el Administrador de dispositivos (WIN + X + M).
- Navegue hasta Panel de control> Dispositivos e impresoras.
- Haga clic derecho en el icono del controlador y seleccione "Configuración del controlador de juego".
- Hay dos opciones disponibles: probar todos los botones y disparadores o recalibrar. Elija recalibración.
- Siga las instrucciones que aparecen en pantalla para la calibración del eje, presionando las teclas como se indica.
- Después de la calibración, pruebe el controlador para garantizar el funcionamiento adecuado.
Si los problemas persisten, considere restablecer el controlador o ajustar la configuración en la consola Xbox.
Usando la herramienta de calibración de Windows 10
La herramienta de calibración de Windows 10 funciona con varios controladores, incluidos los controladores Xbox, PlayStation e incluso Nintendo Switch Pro.
Restablecimiento de la calibración del controlador
- Conecte el controlador a su PC.
- Acceda a 'Dispositivos e impresoras' en el Panel de control.
- Haga clic derecho en su controlador y seleccione "Configuración del controlador de juego".
- En "Propiedades", en la pestaña "Configuración", seleccione "Restablecer valores predeterminados".
Calibración manual con herramienta de calibración
- Ubique su controlador en "Dispositivos e impresoras", haga clic derecho y elija "Configuración del controlador de juego".
- En "Propiedades", en la pestaña "Configuración", seleccione "Calibrar" y siga las instrucciones de la herramienta de calibración.
- Centre el D-pad o el joystick como se indica y muévalos hacia las esquinas, presionando un botón después de cada movimiento.
- Una vez completada la calibración, pruebe la funcionalidad del controlador.
Calibración usando vapor
Steam proporciona una función de calibración detallada:
- Abra Steam y acceda al modo de imagen grande.
- Navegue hasta la configuración del "Controlador" y seleccione "Calibrar".
- Habilite "Bloquear navegación con joystick" e inicie la "Autocalibración completa".
- Siga las indicaciones y mueva las palancas analógicas según las instrucciones.
- Ajuste las zonas muertas según prefiera para experiencias de juego individuales.
Herramientas de calibración de terceros
Sitios web como Gamepad Tester ofrecen métodos de calibración alternativos. Si bien son más rudimentarios, brindan opciones de calibración básicas.
Prueba de calibración
La mejor manera de probar la calibración es jugando. Elija un juego que requiera precisión y evalúe la capacidad de respuesta del controlador.
Preguntas frecuentes
¿Por qué calibrar? La calibración es esencial para un rendimiento óptimo del controlador, especialmente si se utilizan controladores multiplataforma o se experimenta una sensibilidad inusual.
¿Qué es el eje Z? En los controladores de Xbox, el eje Z representa los botones de activación, con una posición neutral al 50%.
Recuerde, la calibración puede mejorar significativamente el rendimiento del controlador pero no resuelve los problemas de hardware. Si la calibración no soluciona los problemas, considere reemplazar el controlador.
Sugerencia del experto: Esta herramienta de reparación escanea los repositorios y reemplaza los archivos dañados o faltantes si ninguno de estos métodos ha funcionado. Funciona bien en la mayoría de los casos donde el problema se debe a la corrupción del sistema. Esta herramienta también optimizará su sistema para maximizar el rendimiento. Puede ser descargado por Al hacer clic aquí


