Actualizado 2024 de mayo: Deje de recibir mensajes de error y ralentice su sistema con nuestra herramienta de optimización. Consíguelo ahora en este enlace
- Descarga e instala la herramienta de reparación aquí.
- Deja que escanee tu computadora.
- La herramienta entonces repara tu computadora.
Windows no pudo completar el error de formato si los dispositivos de almacenamiento o las particiones del disco contienen sectores defectuosos, sistemas de archivos dañados o virus.
Formatear una tarjeta Micro SD, una memoria USB, una memoria USB, una memoria USB, una memoria USB, un disco duro o un SSD es un proceso simple y bastante común para la mayoría de nosotros.

Pero a veces puede enfrentarse al error 'Windows no pudo completar el formato' y otro error similar 'el formato no se completó correctamente' causado por una infección de virus, sectores defectuosos, daños en los medios de almacenamiento, protección contra escritura en el disco duro, etc. En este artículo, le mostraremos paso a paso cómo corregir el error "Windows no pudo finalizar el formato" de dos formas populares.
Si no puede formatear su memoria USB (memoria USB, disco duro externo, tarjeta SD, memoria USB, etc.) en un proceso normal, intente hacerlo usando los siguientes métodos. Ahora conecte la memoria USB a la computadora y siga las instrucciones paso a paso a continuación:
Utilizando DISKPART

DISKPART es una utilidad increíble a la que puede acceder desde el símbolo del sistema y con la que puede administrar fácilmente sus particiones y volúmenes. Esta vez, lo utilizaremos para activar el reproductor que desea formatear, luego lo formatearemos con el mismo programa.
¡Los usuarios que no pudieron formatear sus discos con esta PC o Administración de discos informaron que este método fue exitoso!
- Si el sistema de su computadora ha fallado, deberá usar el soporte de instalación que usa para instalar Windows para este proceso. Inserte la unidad de instalación que tiene o acaba de crear e inicie su computadora.
- Aparecerá una ventana para seleccionar la distribución del teclado, así que seleccione la que desea utilizar. Aparece la pantalla Elegir opción, así que vaya a Solución de problemas >> Opciones avanzadas >> Símbolo del sistema.
- De lo contrario, simplemente navegue hasta el símbolo del sistema, haga clic con el botón derecho y seleccione Ejecutar como administrador. En el símbolo del sistema, simplemente escriba "diskpart" en una nueva línea y haga clic en Entrar para ejecutar este comando.
- Esto cambia la ventana del símbolo del sistema para que pueda ejecutar diferentes partes del disco. Lo primero que ejecutará es el que le permite ver la lista completa de todos los discos disponibles.
- Escriba esto, luego asegúrese de hacer clic en Entrar:
DISKPART> lista de discos
Actualización de mayo de 2024:
Ahora puede evitar problemas en la PC utilizando esta herramienta, como protegerse contra la pérdida de archivos y el malware. Además, es una excelente manera de optimizar su computadora para obtener el máximo rendimiento. El programa corrige los errores comunes que pueden ocurrir en los sistemas Windows con facilidad, sin necesidad de horas de resolución de problemas cuando tiene la solución perfecta a su alcance:
- Paso 1: Descargar PC Repair & Optimizer Tool (Windows 10, 8, 7, XP, Vista - Microsoft Gold Certified).
- Paso 2: Haga clic en “Iniciar escaneado”Para encontrar problemas de registro de Windows que podrían estar causando problemas en la PC.
- Paso 3: Haga clic en “Repara todo”Para solucionar todos los problemas.
Asegúrese de seleccionar cuidadosamente su disco de acuerdo con el número asignado en la lista de particiones. Ahora ejecute el siguiente comando para seleccionar el disco deseado:
DISKPART> seleccionar disco 1
Debería aparecer un mensaje como "El disco 1 es el disco seleccionado".
Formateo de la tarjeta desde la Administración de discos

Pasos para formatear la tarjeta SD desde la gestión de discos
a. Haga clic en Inicio y vaya al Panel de control.
segundo. Haga clic en Herramientas de administración, luego en Administración de equipos.
do. Cuando se abra esta ventana, puede hacer clic en Administración de discos y buscar el dispositivo en el Visor de unidades.
re. Luego, puede hacer clic derecho en la unidad y seleccionar Formato para ver si está usando esta Utilidad de administración de discos Te ayudará a resolver tu problema.
También puede intentar volver al fabricante para ver si tiene un documento de soporte o una utilidad que reformatee la unidad a las especificaciones originales.
Formateo de una llave USB en el símbolo del sistema
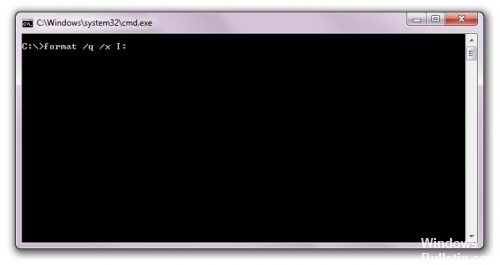
En primer lugar, para formatear su memoria USB, debe conectarla a su computadora. Luego vaya a Mi PC para verificar la letra directamente después del nombre de la partición. En este caso, soy: - recuerda que se utilizará en el siguiente paso.
Luego abra el programa del símbolo del sistema usando las siguientes teclas de combinación: Windows + R, escriba "cmd", luego presione Enter.
En el siguiente paso, use el siguiente comando para formatear su memoria USB:
Formato / q / x I:
Conclusión
Estas son las mejores maneras de reparar Windows porque no fue posible resolver el problema de formato en ese momento, y la mayoría de las veces funcionan bien. Puede probar estas soluciones una por una y ver que una de ellas es adecuada para usted. Si ninguno de estos elementos funciona, la memoria USB puede dañarse permanentemente y ya no podrá usarla.
https://www.computing.net/answers/windows-7/cd-disc-formatting-unable-to-complete/15378.html
Sugerencia del experto: Esta herramienta de reparación escanea los repositorios y reemplaza los archivos dañados o faltantes si ninguno de estos métodos ha funcionado. Funciona bien en la mayoría de los casos donde el problema se debe a la corrupción del sistema. Esta herramienta también optimizará su sistema para maximizar el rendimiento. Puede ser descargado por Al hacer clic aquí

CCNA, desarrollador web, solucionador de problemas de PC
Soy un entusiasta de la computación y un profesional de TI practicante. Tengo años de experiencia detrás de mí en programación de computadoras, solución de problemas de hardware y reparación. Me especializo en desarrollo web y diseño de bases de datos. También tengo una certificación CCNA para diseño de red y solución de problemas.

