Actualizado 2024 de mayo: Deje de recibir mensajes de error y ralentice su sistema con nuestra herramienta de optimización. Consíguelo ahora en este enlace
- Descarga e instala la herramienta de reparación aquí.
- Deja que escanee tu computadora.
- La herramienta entonces repara tu computadora.
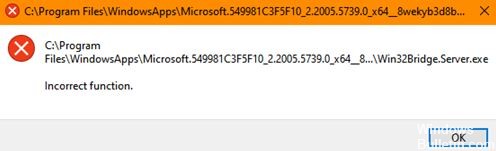
Algunos usuarios han informado que cuando trabajan con Windows 10, sigue apareciendo un cuadro de mensaje en la pantalla con la siguiente línea descrita:
C: Archivos de programaWindowsAppsMicrosoft549981C3F5F10_2.20 …… Win32Bridge.Server.exe. Función incorrecta.
Este mensaje de error puede ser bastante frustrante ya que sigue apareciendo. Además, puede afectar tu trabajo. En la mayoría de los casos, las computadoras afectadas funcionan correctamente, pero el mensaje de error sigue apareciendo. No hay una razón obvia por la que ocurre este problema, pero tenemos una solución y ¡funciona!
¿Qué causa los problemas con el servidor Win32Bridge? Función incorrecta

Si ha encontrado este error, probablemente se esté preguntando, “¿Por qué sigo recibiendo el error` windowserver32bridge`? Muchos usuarios de Windows informan que el mensaje "Win32Bridge.Server.exe - Función no válida" aparece cada vez que inician su sistema, especialmente después de una actualización de Windows.
El culpable más común de este error es una aplicación Cortana dañada o la instalación del sistema operativo Windows. En algunos casos, el error ocurre cuando el usuario instala una utilidad como Glary o la aplicación iTunes.
Para algunos usuarios, el error "Función incorrecta de Win32Bridge.Server.exe" provocó BSOD.
Para resolver el problema del servidor Win32Bridge que no funciona correctamente
Actualización de mayo de 2024:
Ahora puede evitar problemas en la PC utilizando esta herramienta, como protegerse contra la pérdida de archivos y el malware. Además, es una excelente manera de optimizar su computadora para obtener el máximo rendimiento. El programa corrige los errores comunes que pueden ocurrir en los sistemas Windows con facilidad, sin necesidad de horas de resolución de problemas cuando tiene la solución perfecta a su alcance:
- Paso 1: Descargar PC Repair & Optimizer Tool (Windows 10, 8, 7, XP, Vista - Microsoft Gold Certified).
- Paso 2: Haga clic en “Iniciar escaneado”Para encontrar problemas de registro de Windows que podrían estar causando problemas en la PC.
- Paso 3: Haga clic en “Repara todo”Para solucionar todos los problemas.
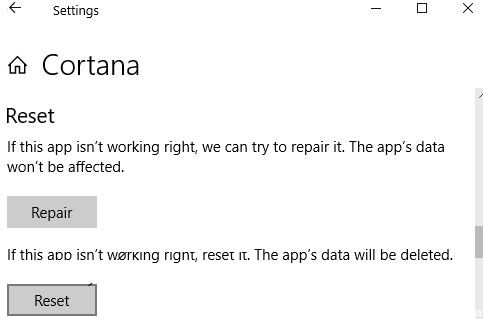
SOLUCION 1
- Abra la aplicación "Configuración" desde el menú "Inicio" o presionando WIN + I al mismo tiempo.
- Ahora vaya a "Aplicaciones> Aplicaciones y funciones".
- También puede acceder directamente a esta página mediante el comando "ms-settings: características de las aplicaciones" en el cuadro de diálogo Ejecutar, como se describe aquí.
- En el panel derecho, en "Aplicaciones y características", busque la aplicación "Cortana".
- Haga clic en la aplicación Cortana y Windows mostrará el enlace Opciones avanzadas bajo su nombre.
- Clic en el enlace. Ahora tiene botones para salir, reparar y restablecer la aplicación.
- Haga clic en el botón Restablecer. Windows mostrará un mensaje de advertencia para confirmar sus acciones. Vuelva a hacer clic en el botón Restablecer.
- Eso es todo. Esto reinstalará la aplicación Cortana y la restablecerá a su configuración predeterminada. Ahora tendrá una nueva aplicación Cortana sin problemas.
- Después de restaurar la aplicación Cortana, reinicie su computadora y la ventana emergente "Win32Bridge.Server.exe" ya no aparecerá en su sistema.
SOLUCION 2
Si la solución anterior no le ayuda, puede intentar deshabilitar la aplicación Cortana y eso debería ayudar.
Windows 10 permite a los usuarios deshabilitar la aplicación Cortana para que no se inicie automáticamente al inicio y no se ejecute en segundo plano. La siguiente guía lo ayudará a deshabilitar la aplicación Cortana en Windows 10.
SOLUCION 3
También puede intentar deshabilitar permanentemente la aplicación Cortana en Windows 10 usando la política de grupo o la configuración del registro. Esto también debería ayudar a eliminar el mensaje emergente "Win32Bridge.Server.exe".
SOLUCION 4
Si sigue recibiendo el mensaje de error, puede intentar deshabilitar el servicio del sistema "Servicio de plataforma de dispositivo conectado" siguiendo estos pasos:
- Presione WIN + R para abrir el cuadro de diálogo Ejecutar, escriba services.MSC y luego presione Entrar. Se abre el administrador de servicios.
- Ahora desplácese hacia abajo en la lista y busque "Servicio de plataforma de dispositivo conectado".
- Haga doble clic en el servicio y se abrirá la ventana de propiedades. Haga clic en el botón "Detener" para detener el servicio inmediatamente.
- Ahora establezca la lista desplegable "Tipo de inicio" en "Deshabilitado" y aplique los cambios.
Esto debería eliminar el mensaje de error en su computadora.
SOLUCION 5
Esta es la solución final para corregir el mensaje de error.
Si todo falla, puede probar el comando sfc / scan now para restaurar cualquier archivo del sistema dañado o faltante en su dispositivo Windows 10. Esto debería corregir el mensaje de error.
Sugerencia del experto: Esta herramienta de reparación escanea los repositorios y reemplaza los archivos dañados o faltantes si ninguno de estos métodos ha funcionado. Funciona bien en la mayoría de los casos donde el problema se debe a la corrupción del sistema. Esta herramienta también optimizará su sistema para maximizar el rendimiento. Puede ser descargado por Al hacer clic aquí


