Actualización 2024 abril: Deje de recibir mensajes de error y ralentice su sistema con nuestra herramienta de optimización. Consíguelo ahora en este enlace
- Descarga e instala la herramienta de reparación aquí.
- Deja que escanee tu computadora.
- La herramienta entonces repara tu computadora.
TeamViewer ha demostrado ser un buen software de vez en cuando. Pero, muchos usuarios lo usan desde la versión 5 hasta la última versión v12 en Linux, OSX y, por supuesto, en Windows.
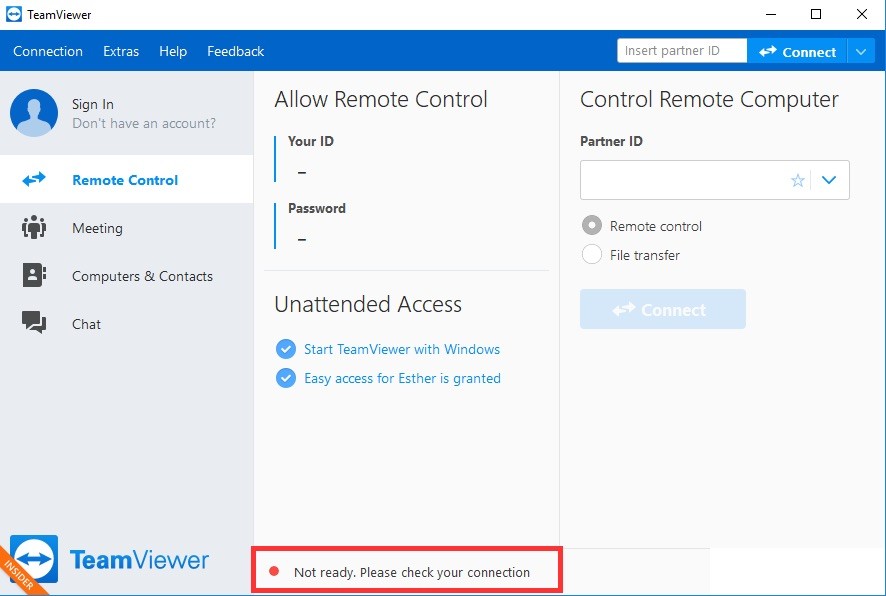
Los usuarios de Windows 7 64bit, TeamViewer v12 se negaron a conectarse con su servidor; el error:
No está listo. Por favor verifique su conexión.
Eliminar TeamViewer del archivo Hosts
Es muy probable que la entrada de TeamViewer en el archivo de hosts de su computadora se haya dañado. Puede mostrar direcciones y datos completamente incorrectos, y le recomendamos que elimine la entrada. Una vez que la haya vuelto a abrir, la entrada se volverá a crear y esperamos que el problema no vuelva a ocurrir.
Actualización de abril de 2024:
Ahora puede evitar problemas en la PC utilizando esta herramienta, como protegerse contra la pérdida de archivos y el malware. Además, es una excelente manera de optimizar su computadora para obtener el máximo rendimiento. El programa corrige los errores comunes que pueden ocurrir en los sistemas Windows con facilidad, sin necesidad de horas de resolución de problemas cuando tiene la solución perfecta a su alcance:
- Paso 1: Descargar PC Repair & Optimizer Tool (Windows 10, 8, 7, XP, Vista - Microsoft Gold Certified).
- Paso 2: Haga clic en “Iniciar escaneado”Para encontrar problemas de registro de Windows que podrían estar causando problemas en la PC.
- Paso 3: Haga clic en “Repara todo”Para solucionar todos los problemas.
- Navegue a la ubicación C >> Windows >> System32 >> Driver >> Etc accediendo después de abrir el explorador de archivos. Primero haga clic en Esta PC o Mi PC en el lado izquierdo de la página para buscar y abrir su disco duro C local.
- Si no puede ver la carpeta de Windows, es posible que deba habilitar la opción para ver archivos y carpetas ocultos. Haga clic en la pestaña Ver en el menú principal del Explorador de archivos y seleccione Mostrar / Ocultar
- Casilla de verificación Elementos ocultos en el Explorador de archivos para ver los archivos ocultos y guardar esta configuración hasta que la cambie de nuevo.
- Busque el archivo Hosts en la carpeta Etc, haga clic con el botón derecho y elija Abrir con el Bloc de notas. Use Ctrl + F y asegúrese de escribir "teamviewer" en el campo Buscar qué antes de hacer clic en Siguiente búsqueda.
- En el archivo, busque la sección TeamViewer. Debe comenzar con "#TeamViewer" y asegúrese de seleccionar todo lo que lo acompaña, haga clic con el botón derecho en la selección y seleccione el botón Eliminar del menú contextual.
- Haga clic en Archivo >> Guardar para guardar los cambios o use la combinación de teclas Ctrl + S. Salga del Bloc de notas y reinicie su computadora. Compruebe si el problema proviene de TeamViewer “Not Ready. Mensaje de error "Comprobar conexión".
Verifica tu configuración de proxy
Si no usa un proxy o firewall, pero aún tiene un problema de conexión, es posible que deba cambiar la configuración de Internet. Después de comprobar que no funciona ningún proxy, vaya a Panel de control> Red e Internet> Opciones de Internet> Conexiones> Configuración de LAN y desactive todas las opciones.

Cambia tu dirección de DNS
Los usuarios dijeron que podrían resolver el problema simplemente cambiando el DNS proporcionado por su ISP (Proveedor de servicios de Internet) y comenzando a usar otro. Puede ser un DNS de una computadora en la que el problema no existe, pero muchos usuarios simplemente han utilizado el DNS de Google para resolver el problema.
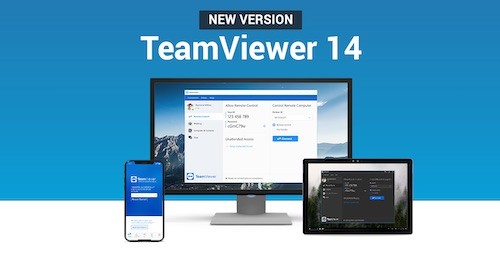
Reparar TeamViewer en Windows 10
Si el problema persiste y su sistema Windows 10 se ve afectado, tenemos una serie de soluciones adicionales que puede probar. Para obtener más información, consulte esta guía de solución de problemas. Recuerde ejecutar un análisis antivirus completo del sistema, ya que el malware también puede impedirle abrir ciertas aplicaciones y programas. Tenga en cuenta que su programa antivirus a veces puede bloquear Teamviewer.
Por lo tanto, siga las sugerencias anteriores para resolver su Problemas de Teamviewer en Windows 8.1, 10 o Windows 7. Incluso si tiene alguna pregunta sobre este artículo, utilice la sección de comentarios a continuación para informarnos.
Sugerencia del experto: Esta herramienta de reparación escanea los repositorios y reemplaza los archivos dañados o faltantes si ninguno de estos métodos ha funcionado. Funciona bien en la mayoría de los casos donde el problema se debe a la corrupción del sistema. Esta herramienta también optimizará su sistema para maximizar el rendimiento. Puede ser descargado por Al hacer clic aquí

CCNA, desarrollador web, solucionador de problemas de PC
Soy un entusiasta de la computación y un profesional de TI practicante. Tengo años de experiencia detrás de mí en programación de computadoras, solución de problemas de hardware y reparación. Me especializo en desarrollo web y diseño de bases de datos. También tengo una certificación CCNA para diseño de red y solución de problemas.

