Actualización 2024 abril: Deje de recibir mensajes de error y ralentice su sistema con nuestra herramienta de optimización. Consíguelo ahora en este enlace
- Descarga e instala la herramienta de reparación aquí.
- Deja que escanee tu computadora.
- La herramienta entonces repara tu computadora.
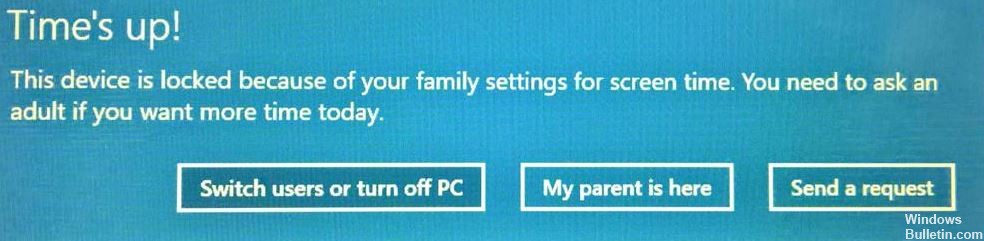
Microsoft ha instalado una función de seguridad familiar para limitar el uso de los usuarios menores de edad de varias formas, incluida la limitación de la cantidad de tiempo que pasan en el sistema. Si descubre que Screen Time Limits no funciona en su PC con Windows 10 o Xbox One, esta publicación puede ser de su interés. En este artículo, describiremos qué acciones puede tomar para resolver el problema.
Para averiguar el tiempo total que su hijo pasó en cada uno de sus dispositivos, Límites de tiempo de pantalla muestra cuándo y cuánto tiempo su hijo usó sus dispositivos durante la semana. Verá una lista del tiempo total que su hijo pasó en sus dispositivos cada día, así como el tiempo que pasó en cada dispositivo durante la semana.
¿Por qué no funcionan los límites de tiempo de pantalla en la cuenta familiar de MS?
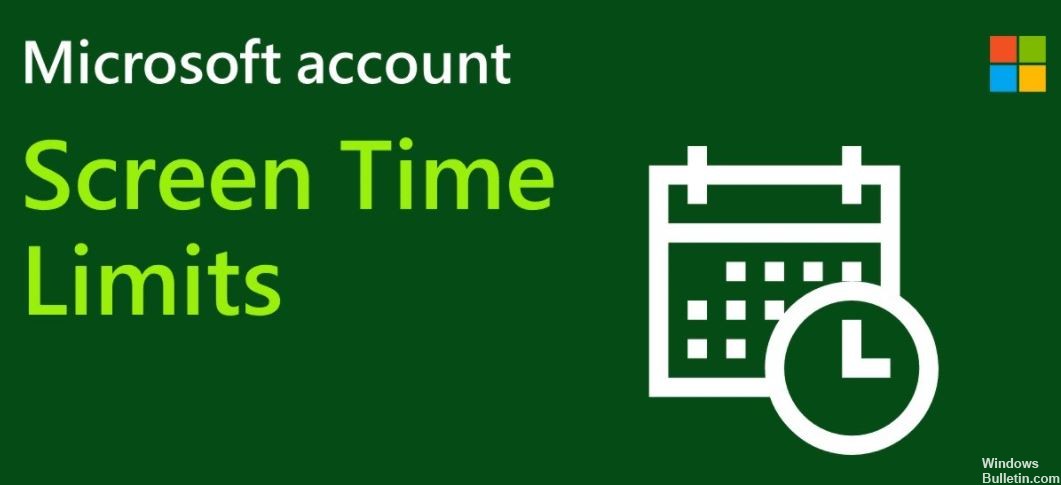
Es posible que Microsoft Family Security no funcione si el sistema operativo de su sistema está desactualizado o si su hijo está usando la piratería para eludir las restricciones. Alternativamente, un perfil de usuario dañado podría ser la causa del error que menciona.
El problema es que los límites de tiempo de pantalla aplicados a la cuenta del niño no funcionan (o se restablecen a la configuración anterior) y el niño continúa usando el sistema después de que ese límite de tiempo ha expirado. El usuario puede vislumbrar un uso excesivo cuando recibe un informe de seguridad familiar.
Puede ocurrir un error si alguna de las aplicaciones instaladas en el sistema interfiere con las funciones de la familia Microsoft. En este caso, desinstalar las aplicaciones en conflicto puede resolver el problema. Una de las aplicaciones que causa este problema es la protección antivirus en tiempo real.
Algunas configuraciones (como el UAC predeterminado) son necesarias para que MS Family Safety funcione y, si no se configuran siguiendo los requisitos de Family Safety, pueden causar este error. En este caso, configurar UAC y otros ajustes de acuerdo con los requisitos de Protección infantil puede resolver el problema.
Para resolver los límites de tiempo de pantalla de la cuenta familiar de MS que no funcionan
Actualización de abril de 2024:
Ahora puede evitar problemas en la PC utilizando esta herramienta, como protegerse contra la pérdida de archivos y el malware. Además, es una excelente manera de optimizar su computadora para obtener el máximo rendimiento. El programa corrige los errores comunes que pueden ocurrir en los sistemas Windows con facilidad, sin necesidad de horas de resolución de problemas cuando tiene la solución perfecta a su alcance:
- Paso 1: Descargar PC Repair & Optimizer Tool (Windows 10, 8, 7, XP, Vista - Microsoft Gold Certified).
- Paso 2: Haga clic en “Iniciar escaneado”Para encontrar problemas de registro de Windows que podrían estar causando problemas en la PC.
- Paso 3: Haga clic en “Repara todo”Para solucionar todos los problemas.

Reinicie el dispositivo de Windows
Reiniciar el dispositivo Windows para el diagnóstico puede parecer un poco anticuado, pero es un punto de partida seguro. Además, ha funcionado para muchos usuarios, así que te animamos a que lo pruebes también.
A veces, un error temporal en el sistema causa problemas en su dispositivo, y esta puede ser la razón por la que el límite de tiempo de pantalla de la cuenta de MS Family no funciona. Si este es el caso, lo primero que debe hacer es reiniciar su dispositivo Windows y ver si se solucionó el error.
Así es como puede hacerlo:
- Haga clic en el botón Inicio y seleccione Energía.
- Ahora haga clic en el botón Reiniciar y espere a que se complete el reinicio.
- Luego, verifique si reiniciar su computadora solucionó el error.
Si un error temporal en el sistema causó el problema, reiniciar la máquina resolverá el tiempo de espera de la cuenta familiar de MS. Sin embargo, si el error persiste, continúe con el siguiente método.
Eliminar la configuración del control parental
Otra posible causa del tiempo de espera ineficaz de la pantalla de MS Family son los archivos de configuración de control parental dañados. Cuando estos archivos están dañados, impiden que las funciones de control parental funcionen correctamente, lo que genera errores como problemas de tiempo de espera de la pantalla.
Afortunadamente, estos archivos son temporales y se pueden eliminar para solucionar el problema. Esto es lo que debe hacer:
Si el problema ocurre en el dispositivo de su hijo, inicie sesión en ese dispositivo como administrador. También puede utilizar una cuenta de padre para iniciar sesión.
- Haga clic con el botón derecho en el icono de Windows en la barra de tareas y haga clic en Ejecutar.
- Ingrese la ruta en el cuadro de texto a continuación y haga clic en Aceptar.
- % ProgramData%
- Busque la carpeta de Microsoft y haga clic en ella.
- Luego busque la carpeta de Windows y ábrala.
- Ahora busque la carpeta Control parental y elimínela. Si la seguridad familiar está habilitada en otro dispositivo, puede copiar el contenido de la carpeta Control parental de ese dispositivo y pegarlo en el dispositivo de destino.
- Luego reinicie su computadora y verifique si la restricción temporal en la pantalla de la cuenta familiar de MS funciona correctamente.
Si el problema en su computadora se debe a un error en la carpeta Control parental, eliminar esa carpeta lo resolverá. El límite de tiempo de pantalla en su dispositivo Windows ahora debería estar funcionando correctamente.
Verificar y activar la cuenta
Suponga que el usuario ya inició sesión con su cuenta de Microsoft en el dispositivo y el límite de tiempo de pantalla aún no funciona. En este caso, es posible que la cuenta de Microsoft no haya sido verificada o activada.
En este escenario, la forma más sencilla de resolver el problema es verificar y activar su cuenta de Microsoft. Para hacer esto, haga lo siguiente:
- Vaya a Configuración y haga clic en Cuentas.
- Seleccione su información en el lado izquierdo de la página.
- En la ventana "Su información", seleccione "Verificar" en "Debe verificar su identidad" y siga las instrucciones en la pantalla para completar el proceso.
- Luego, verifique si el error se ha resuelto.
- Finalmente, verificar su cuenta de Microsoft resolverá el problema en su PC.
Sugerencia del experto: Esta herramienta de reparación escanea los repositorios y reemplaza los archivos dañados o faltantes si ninguno de estos métodos ha funcionado. Funciona bien en la mayoría de los casos donde el problema se debe a la corrupción del sistema. Esta herramienta también optimizará su sistema para maximizar el rendimiento. Puede ser descargado por Al hacer clic aquí
Preguntas frecuentes
¿Por qué no funciona Screen Time con Family Sharing?
Si Screen Time no funciona correctamente con Family Sharing, aquí hay algunas soluciones para solucionarlo: Desactive Screen Time en la configuración de ambos dispositivos y vuelva a encenderlo. Cierre sesión y vuelva a iniciar sesión en su cuenta de iCloud en ambos dispositivos. Reinicie ambos dispositivos.
¿Cómo evito las restricciones familiares de Microsoft?
Los niños pueden optar por no participar en Family Security fácilmente iniciando sesión en su cuenta de Microsoft y seleccionando la opción "Opt-Out". Recibirán una advertencia de que los controles se han eliminado, pero aún podrán iniciar sesión en todos los dispositivos que están usando actualmente.
¿Cómo establezco límites de tiempo para la pantalla de Family Link?
- Abre la aplicación Family Link.
- Seleccione un niño.
- En el Mapa de actividad de la aplicación, toque Establecer límites.
- Toque Establecer límite junto a la aplicación que desea usar.
- Establezca el límite de tiempo diario para la aplicación.
- Establecer grifos.
¿Cómo lograr que los niños dejen de saltarse el tiempo frente a la pantalla?
- Utilice un buen código de acceso. Use un código de acceso de tiempo de pantalla fuerte que sus hijos no puedan adivinar.
- Asegúrese de que la opción "Bloquear al detener" esté activada.
- Habilite los límites de comunicación.
- Utilice límites estrictos para las aplicaciones.
- No permita cambios de zona horaria.
- Desactiva el acceso a Siri.
- Tomar nota.


