
Actualización 2024 abril: Deje de recibir mensajes de error y ralentice su sistema con nuestra herramienta de optimización. Consíguelo ahora en este enlace
- Descarga e instala la herramienta de reparación aquí.
- Deja que escanee tu computadora.
- La herramienta entonces repara tu computadora.
Una unidad de red asignada es una de las cosas más útiles que puede hacer un usuario de computadora. Piense en ello como un dispositivo de almacenamiento que no está técnicamente integrado y no forma parte de su instalación, pero que le permite almacenar y acceder a sus datos como si estuvieran alojados localmente. Funciona como una unidad de almacenamiento a la que tiene acceso completo pero que está almacenada físicamente en otra computadora.
La capacidad de mapear dispositivos está presente en la mayoría de las configuraciones de computadora modernas, ya sean computadoras o teléfonos. Estas unidades mapeadas son ampliamente utilizadas por las personas para almacenar archivos que ocupan mucho espacio en una red con mucho espacio en disco, sin dejar de poder usarlos localmente.
Esta asignación de disco conlleva varios errores y problemas. Uno de ellos es que la unidad de red se desconecta cada vez que reinicia su PC con Windows 10. Si bien este error no es muy grave, se ha manifestado para varios usuarios. Hoy, voy a cubrir algunas formas rápidas de corregir este error para ayudarlo vuelva a poner en funcionamiento sus unidades asignadas.
¿Por qué la unidad asignada se desconecta después de reiniciar?

Una unidad de red es un dispositivo de almacenamiento adicional que no forma parte físicamente de su sistema, pero actúa como un disco duro adicional al que se puede acceder desde cualquier computadora de la red. Si bien una unidad de red bien configurada puede facilitarle la vida, una unidad mal configurada puede hacerlo más difícil. El problema de “la unidad de red sigue desconectando” ocurre cuando la unidad está configurada incorrectamente.
Algunos usuarios informan que MalwareBytes también causa este error. Puede deshabilitar temporalmente MalwareBytes y ver si funciona o no.
Realice las siguientes soluciones simples en su computadora para resolver el problema.
Cómo corregir el error "La unidad asignada se desconecta después de reiniciar"
Actualización de abril de 2024:
Ahora puede evitar problemas en la PC utilizando esta herramienta, como protegerse contra la pérdida de archivos y el malware. Además, es una excelente manera de optimizar su computadora para obtener el máximo rendimiento. El programa corrige los errores comunes que pueden ocurrir en los sistemas Windows con facilidad, sin necesidad de horas de resolución de problemas cuando tiene la solución perfecta a su alcance:
- Paso 1: Descargar PC Repair & Optimizer Tool (Windows 10, 8, 7, XP, Vista - Microsoft Gold Certified).
- Paso 2: Haga clic en “Iniciar escaneado”Para encontrar problemas de registro de Windows que podrían estar causando problemas en la PC.
- Paso 3: Haga clic en “Repara todo”Para solucionar todos los problemas.
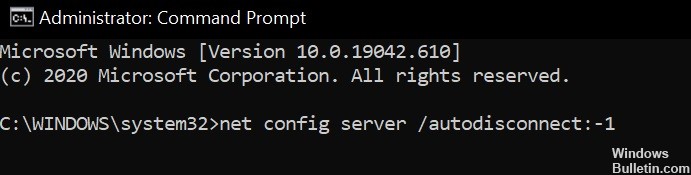
Cambiar la configuración de la tarjeta de red
Una unidad asignada puede deshabilitarse después de reiniciar si su tarjeta de red no está configurada correctamente. En este contexto, cambiar la configuración de su NIC (conectividad y energía) puede resolver el problema.
- Presione Windows + X para abrir el menú de acceso DeepL y seleccione Administrador de dispositivos.
- Ahora expanda sus adaptadores de red y haga clic derecho en su tarjeta de red y seleccione Propiedades.
- Luego haga clic en la pestaña Administración de energía y desmarque la casilla La computadora puede deshabilitar este dispositivo para ahorrar energía.
- Ahora haga clic en Aplicar / Aceptar y compruebe si la unidad asignada funciona correctamente.
- De lo contrario, ejecute la línea de comando extendida y realice los siguientes pasos (es posible que deba repetirlos en el host): net config server / autodisconnect: -1
- Ahora reinicie la computadora y vea si se resuelve el problema con el disco adjunto.
Si el problema persiste, puede deberse a que su tarjeta de red está intentando cambiar la velocidad de la red, lo que puede hacer de la siguiente manera (pero esta configuración puede causar un comportamiento inesperado al usar la red):
- Abra las propiedades de su tarjeta de red en el Administrador de dispositivos (pasos 1 a 2) y haga clic en la pestaña Avanzado.
- Ahora seleccione Esperar conexión (en el área de desplazamiento izquierda) y cambie el valor del menú desplegable (a la derecha) a Activado.
- Luego reinicie su computadora y vea si el problema de la pantalla está resuelto.
- De lo contrario, haga clic con el botón derecho en el icono de red en la bandeja del sistema y seleccione Abrir opciones de red e Internet.
- Luego haga clic en Centro de redes y recursos compartidos y luego en su conexión de red.
- Ahora preste atención a la velocidad de su red, luego haga clic en la pestaña Avanzado en las propiedades de la NIC (paso 1) en el Administrador de dispositivos.
- Ahora seleccione Velocidad y Dúplex en el área de desplazamiento izquierda y abra el menú desplegable Valor (a la derecha).
- Ahora seleccione la velocidad que corresponda a la velocidad de su red (solo valores de dúplex completo). Por ejemplo, si la velocidad de su red es 1.0 Gpbs, seleccione 1.0 Gpbs.
- Ahora haga clic en Aceptar y reinicie su computadora para asegurarse de que el problema con la unidad conectada esté resuelto.
Deshabilitar archivos sin conexión para su sistema
Muchos usuarios tienden a mantener copias sin conexión de los recursos compartidos de la red. Pero estos archivos pueden causar el error mencionado anteriormente debido a un error de sincronización. En este caso, puede resolver el problema desactivando los archivos sin conexión para su sistema. Pero asegúrese de que el recurso compartido protegido con contraseña esté deshabilitado (puede habilitarse después de una actualización de Windows).
- Presione la tecla de Windows y escriba "Panel de control" en la búsqueda de Windows. Luego seleccione Panel de control.
- Ahora cambie la pantalla a Iconos pequeños y seleccione Centro de sincronización.
- Luego haga clic en Administrar archivos sin conexión y luego haga clic en Desactivar archivos sin conexión.
- Ahora haga clic en Aplicar / Aceptar y reinicie su computadora.
- Después de reiniciar, verifique si las unidades asignadas funcionan correctamente.
- De lo contrario, inicie el Explorador de archivos y abra la unidad asignada.
- Después de abrir correctamente la unidad, haga clic con el botón derecho en la unidad asignada en el Explorador de archivos y seleccione Siempre disponible sin conexión.
- Espere a que se complete el proceso y haga clic con el botón derecho en el recurso compartido de red.
- Ahora desmarque Siempre disponible sin conexión y reinicie su computadora para ver si se resuelve el problema de la unidad asignada.
Desactive la función de arranque rápido de su sistema
La función de arranque rápido se utiliza para acelerar el proceso de arranque del sistema. Cuando esta función está habilitada, el sistema pasa por una combinación de apagado y frenado en el apagado, lo que puede interrumpir algunas operaciones relacionadas con la red y, por lo tanto, causar este error.
En este contexto, deshabilitar la función de inicio rápido (si la ha deshabilitado en el pasado, puede habilitarse después de una actualización de Windows) en su sistema puede resolver el problema.
- Presione la tecla de Windows y escriba Seleccionar plan de energía. Luego, seleccione Seleccionar plan de energía.
- Ahora haga clic en Qué hacen los botones de encendido (en el panel izquierdo de la ventana del Panel de control) y haga clic en Cambiar la configuración actualmente no disponible.
- Luego, desmarque Habilitar inicio rápido y salga del Panel de control después de guardar los cambios.
- Ahora reinicie su computadora y verifique si la unidad asignada está resuelta.
Elimine y vuelva a agregar las credenciales de red en el Administrador de credenciales de Windows
Este error puede ocurrir si las credenciales de la unidad asignada en el Administrador de credenciales de Windows están dañadas (o si las credenciales antiguas aún están intactas). En este caso, eliminar y volver a ingresar las credenciales en el Administrador de credenciales de Windows puede resolver el problema.
- Inicie el explorador de archivos del sistema y haga clic con el botón derecho en la unidad conectada en Esta computadora.
- Ahora seleccione Desconectar (o Eliminar) y presione la tecla de Windows.
- Luego, escriba Credentials Manager en el cuadro de búsqueda de Windows. Luego seleccione Credentials Manager.
- Ahora haga clic en Credenciales de Windows y elimine las credenciales asociadas con la unidad de red conectada.
- Ahora reinicie su computadora y haga clic en la pestaña Credenciales de Windows en el Administrador de credenciales (pasos 3 y 4).
- Luego haga clic en Agregar credenciales de Windows e ingrese sus credenciales de red (es mejor usar la dirección IP del host y agregar esa dirección IP a los archivos del host de su computadora).
- Ahora cree un recurso compartido de red (recuerde marcar la opción Reconectar al iniciar sesión y use una letra de unidad diferente a la anterior) y reinicie el sistema para ver si funciona correctamente.
Sugerencia del experto: Esta herramienta de reparación escanea los repositorios y reemplaza los archivos dañados o faltantes si ninguno de estos métodos ha funcionado. Funciona bien en la mayoría de los casos donde el problema se debe a la corrupción del sistema. Esta herramienta también optimizará su sistema para maximizar el rendimiento. Puede ser descargado por Al hacer clic aquí
Preguntas frecuentes
¿Por qué mi unidad asignada está desconectada?
El culpable fue una configuración de directiva de grupo en la que la asignación de disco se estableció en "Reemplazar". A partir de Windows 8, el sistema ejecuta automáticamente actualizaciones de GP en segundo plano y desconecta y vuelve a conectar la unidad para reemplazarla.
¿Cómo vuelvo a conectar una unidad de red después de desconectarla?
- Abra el Explorador de archivos desde la barra de tareas o el menú Inicio, o presione la tecla del logotipo de Windows + E.
- En el panel izquierdo, seleccione Esta computadora.
- En la lista Disco, seleccione la letra de la unidad.
- En el campo Carpeta, escriba la ruta a la carpeta o computadora.
- Para iniciar sesión cada vez que inicie sesión en su PC, seleccione la casilla de verificación Reconectar cuando inicie sesión.
¿Cómo me vuelvo a conectar a una unidad de red sin reiniciar?
- Abra un símbolo del sistema presionando Windows + R y escriba cmd en el cuadro de diálogo que aparece.
- En el símbolo del sistema, escriba IP config / release. Espere a que se complete el comando, ya que puede llevar algún tiempo.
- Después de completar el comando anterior, escriba IP config / renew para volver a conectarse.
¿Por qué desaparecen mis unidades asignadas en Windows 10?
Haga clic con el botón derecho en la unidad asignada y vaya a propiedades. Marque la casilla de verificación "Reconectar". Este proceso asegura que sus unidades mapeadas siempre aparecerán tanto si está conectado a su red local como si no.


