Actualizado 2024 de mayo: Deje de recibir mensajes de error y ralentice su sistema con nuestra herramienta de optimización. Consíguelo ahora en este enlace
- Descarga e instala la herramienta de reparación aquí.
- Deja que escanee tu computadora.
- La herramienta entonces repara tu computadora.
Los usuarios encuentran el mensaje de error "Error de corrupción de montón en modo kernel" cuando usan su computadora normalmente o cuando realizan actividades que consumen mucha CPU. Esta pantalla azul de la muerte es muy común y "normalmente" no significa un problema grave con su sistema operativo.

Recientemente, sin embargo, hemos encontrado varios casos en los que este BSOD ocurrió varias veces cuando los usuarios iniciaron o realizaron la misma acción que inicialmente causó el error. En este artículo, revisaremos todas las posibles causas de este mensaje de error, así como las acciones correctivas que puede tomar para resolver el problema.
Comprobación de controladores gráficos en caso de problemas.
- Presione Windows + R para abrir Ejecutar.
- Escriba devmgmt.msc y presione Aceptar para abrir el Administrador de dispositivos.
- En el Administrador de dispositivos, expanda la sección Adaptadores de pantalla.
- Haga clic derecho en su tarjeta de video y seleccione Actualizar controlador.
- Haga clic en Comprobar automáticamente la actualización del controlador.
- Espere a que Windows busque y descargue una próxima actualización para el controlador.
- Reinicie el sistema y compruebe si hay mejoras.
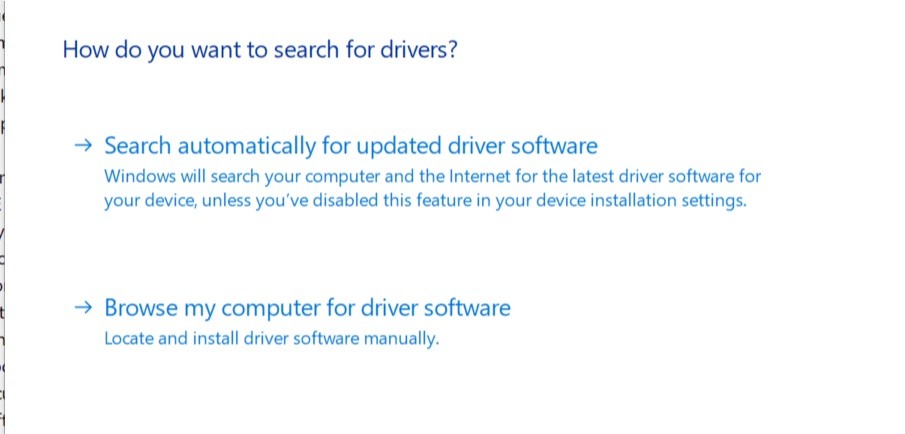
Reparar archivos del sistema dañados.
Es posible que algunos archivos del sistema en su computadora estén dañados, por lo que esta es la razón de su Error BSOD. Para repararlos, hay dos cosas que hacer:
Ejecutar Comprobador de archivos del sistema

El Comprobador de archivos del sistema (sfc) es una utilidad de Windows que comprueba si el archivo está dañado. Puede usar el comando sfc / scannow para analizar todos los archivos del sistema protegidos y reparar los archivos faltantes o dañados.
Actualización de mayo de 2024:
Ahora puede evitar problemas en la PC utilizando esta herramienta, como protegerse contra la pérdida de archivos y el malware. Además, es una excelente manera de optimizar su computadora para obtener el máximo rendimiento. El programa corrige los errores comunes que pueden ocurrir en los sistemas Windows con facilidad, sin necesidad de horas de resolución de problemas cuando tiene la solución perfecta a su alcance:
- Paso 1: Descargar PC Repair & Optimizer Tool (Windows 10, 8, 7, XP, Vista - Microsoft Gold Certified).
- Paso 2: Haga clic en “Iniciar escaneado”Para encontrar problemas de registro de Windows que podrían estar causando problemas en la PC.
- Paso 3: Haga clic en “Repara todo”Para solucionar todos los problemas.
1) En su teclado, presione la tecla del logotipo de Windows y la tecla R simultáneamente para abrir el cuadro de diálogo Ejecutar. Escriba cmd y presione Ctrl + Shift + Enter para ejecutar el símbolo del sistema como administrador.
2) Si se le solicita permiso para realizar cambios en su dispositivo, haga clic en Sí.
3) En la ventana emergente del símbolo del sistema, escriba el siguiente comando
sfc / scannow
Una vez que haya terminado de escribir el comando, presione Enter en su teclado. Luego, la herramienta sfc comienza a escanear todos los archivos del sistema y a reparar aquellos que están dañados o faltantes.
Ejecutar dism.exe

DISM (Administración y mantenimiento de imágenes de implementación) es una herramienta de línea de comandos que se usa para una variedad de propósitos, desde la administración de los datos contenidos en la imagen de Windows hasta el mantenimiento de la imagen en sí. Aquí, simplemente use dism.exe para buscar daños en la imagen y resolver problemas, si los hay.
Actualización del controlador del sistema del fabricante del sistema.
Visite el sitio web o la aplicación del fabricante del dispositivo para instalar las unidades más recientes para componentes de hardware. Si ha instalado un nuevo componente de hardware, como una tarjeta de red, una tarjeta de sonido o una tarjeta de video, asegúrese de instalar el controlador más reciente para estos componentes desde el sitio web del fabricante del dispositivo. La mayoría de los controladores de instalación de hardware se instalan automáticamente, pero si el controlador no se instala solo, utilice el Administrador de dispositivos para actualizar el controlador.
- Escriba el Administrador de dispositivos en el cuadro de búsqueda de Windows como se muestra a continuación y abra el Administrador de dispositivos.
- Ahora seleccione el componente que se actualizará y haga clic con el botón derecho para actualizar el controlador como se muestra a continuación seleccionando Búsqueda automática para los controladores actualizados.
- Una vez que el controlador está instalado, reinicie el sistema.

CONCLUSIÓN
Obtener el error de corrupción del montón en el modo kernel es bastante frustrante, pero todos los pasos de solución de problemas lo ayudarán a corregir el error de corrupción del montón en el modo kernel. Si el problema sigue siendo el mismo después de intentar todos los pasos de solución de problemas, comuníquese con el proveedor del sistema, que a veces puede resolver el problema. Si te gusta este mensaje, por favor compártelo para ayudar a otros.
https://forums.geforce.com/default/topic/1082041/geforce-drivers/kernel-mode-heap-corruption/
Sugerencia del experto: Esta herramienta de reparación escanea los repositorios y reemplaza los archivos dañados o faltantes si ninguno de estos métodos ha funcionado. Funciona bien en la mayoría de los casos donde el problema se debe a la corrupción del sistema. Esta herramienta también optimizará su sistema para maximizar el rendimiento. Puede ser descargado por Al hacer clic aquí

CCNA, desarrollador web, solucionador de problemas de PC
Soy un entusiasta de la computación y un profesional de TI practicante. Tengo años de experiencia detrás de mí en programación de computadoras, solución de problemas de hardware y reparación. Me especializo en desarrollo web y diseño de bases de datos. También tengo una certificación CCNA para diseño de red y solución de problemas.

