Actualizado 2024 de mayo: Deje de recibir mensajes de error y ralentice su sistema con nuestra herramienta de optimización. Consíguelo ahora en este enlace
- Descarga e instala la herramienta de reparación aquí.
- Deja que escanee tu computadora.
- La herramienta entonces repara tu computadora.
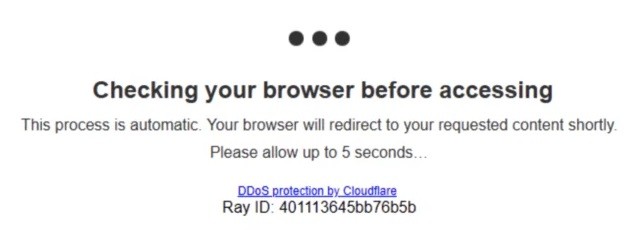
Muchos usuarios informan que su navegador se bloquea cuando hacen clic en un enlace para abrir un sitio web y aparece el siguiente mensaje.
Por lo general, esto no es un problema, ya que después de unos segundos será redirigido a la página web que está intentando abrir. Pero puede ser un poco perturbador si el navegador se atasca con este mensaje de error. Entonces, en este artículo, sugeriremos formas de solucionar este problema.
¿Qué causa el mensaje de error "Comprobar navegador antes de acceder"?

- La configuración de fecha y hora de su sistema no coincide con la configuración de su sitio web.
- Algunos complementos no le permiten verificar la identidad del usuario. Algunos complementos de privacidad hacen esto.
¿Cómo solucionar el problema "Verificar navegador antes del acceso"?
Actualización de mayo de 2024:
Ahora puede evitar problemas en la PC utilizando esta herramienta, como protegerse contra la pérdida de archivos y el malware. Además, es una excelente manera de optimizar su computadora para obtener el máximo rendimiento. El programa corrige los errores comunes que pueden ocurrir en los sistemas Windows con facilidad, sin necesidad de horas de resolución de problemas cuando tiene la solución perfecta a su alcance:
- Paso 1: Descargar PC Repair & Optimizer Tool (Windows 10, 8, 7, XP, Vista - Microsoft Gold Certified).
- Paso 2: Haga clic en “Iniciar escaneado”Para encontrar problemas de registro de Windows que podrían estar causando problemas en la PC.
- Paso 3: Haga clic en “Repara todo”Para solucionar todos los problemas.

Configure la hora en su dispositivo en automático
- Vaya al menú Configuración.
- Seleccione Hora e idioma.
- Vaya a la sección Fecha y hora.
- Busque la opción Establecer hora automáticamente. Si está configurado en Encendido, cambie el botón a Apagado.
- Espere unos segundos. Luego intente volver a encenderlo.
- Reinicia el navegador.
Actualice su computadora o aplicación de navegador móvil
- Vaya al menú Configuración o toque Más.
- Vaya a la sección "Ayuda".
- Seleccione la opción Acerca de.
- Ahora busque actualizaciones e instálelas.
Sugerencia del experto: Esta herramienta de reparación escanea los repositorios y reemplaza los archivos dañados o faltantes si ninguno de estos métodos ha funcionado. Funciona bien en la mayoría de los casos donde el problema se debe a la corrupción del sistema. Esta herramienta también optimizará su sistema para maximizar el rendimiento. Puede ser descargado por Al hacer clic aquí
Preguntas frecuentes
¿Por qué dice el mensaje que revise su navegador antes de acceder a él?
¿Qué significa cuando veo este mensaje cuando accedo al sitio? Si ve el mensaje "Comprobando su navegador", significa que el sitio al que está intentando acceder ha activado CloudFlare para proteger su sitio de los ataques DDoS.
¿Cómo desactivo la verificación de CloudFlare?
- Haga clic en el icono de CloudFlare en la sección Dominios de su panel de control.
- Desplazarse hasta la parte inferior de la página.
- Seleccione su nombre de dominio en el menú desplegable.
- Haga clic en el botón Desactivar para desactivar CloudFlare.
¿Cómo desactivo la verificación de CloudFlare?
- Haga clic en el icono de CloudFlare en la sección Dominios de su panel de control.
- Desplazarse hasta la parte inferior de la página.
- Seleccione su nombre de dominio en el menú desplegable.
- Haga clic en el botón Desactivar para desactivar CloudFlare.


