Actualizado 2024 de mayo: Deje de recibir mensajes de error y ralentice su sistema con nuestra herramienta de optimización. Consíguelo ahora en este enlace
- Descarga e instala la herramienta de reparación aquí.
- Deja que escanee tu computadora.
- La herramienta entonces repara tu computadora.
El error "Falló el escaneo" que ocurre cuando GeForce Experience Intentar escanear su computadora en busca de juegos instalados es un error bastante molesto, porque el programa es inútil si no detecta los juegos que ha instalado.
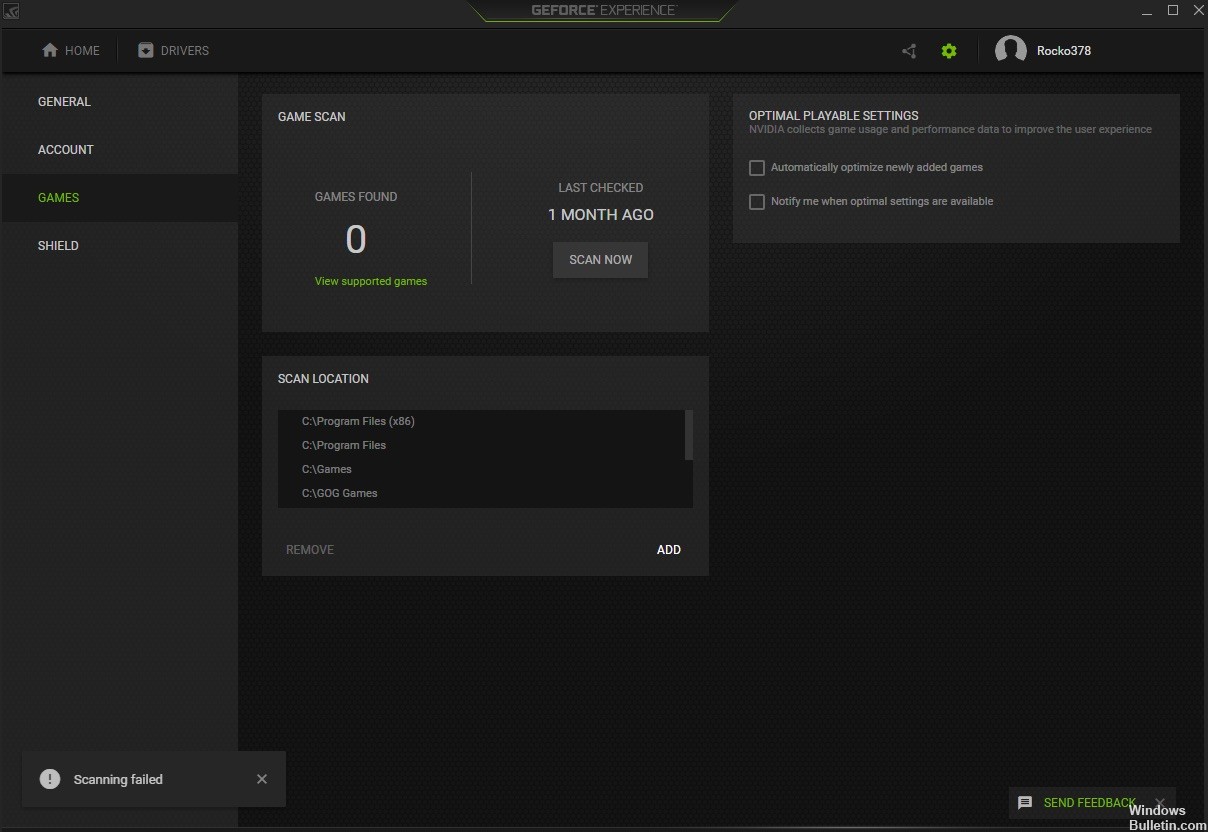
Si se encuentra en la misma situación, no se preocupe. Este problema se puede solucionar. Aquí hay dos parches que puede probar:
Reinstalar la experiencia GeForce
Reinstalar GeForce Experience puede resolver problemas de corrupción en la aplicación GeForce Experience:
1) Desinstalar GeForce Experience.
2) Vaya al sitio de descarga de GeForce Experience para descargar la última versión del programa.
3) Instala el programa en tu computadora. Luego verifique si puede abrirlo esta vez.
Actualización de mayo de 2024:
Ahora puede evitar problemas en la PC utilizando esta herramienta, como protegerse contra la pérdida de archivos y el malware. Además, es una excelente manera de optimizar su computadora para obtener el máximo rendimiento. El programa corrige los errores comunes que pueden ocurrir en los sistemas Windows con facilidad, sin necesidad de horas de resolución de problemas cuando tiene la solución perfecta a su alcance:
- Paso 1: Descargar PC Repair & Optimizer Tool (Windows 10, 8, 7, XP, Vista - Microsoft Gold Certified).
- Paso 2: Haga clic en “Iniciar escaneado”Para encontrar problemas de registro de Windows que podrían estar causando problemas en la PC.
- Paso 3: Haga clic en “Repara todo”Para solucionar todos los problemas.
Detenga todas las tareas de GeForce y reinicie GeForce Experience.

1) Al mismo tiempo, presione Mayús + Ctrl + Esc para abrir el Administrador de tareas.
2) Seleccione todas las tareas de NVIDIA actualmente en ejecución y haga clic en Finalizar tarea.
3) Haga clic derecho en el icono de la aplicación GeForce Experience y haga clic en Ejecutar como administrador. Comprueba si funciona.
Ejecute la experiencia GeForce como administrador
La ejecución de GeForce Experience con derechos de administrador siempre ha sido capaz de resolver el problema para muchos usuarios. El problema ocurre cuando los juegos se instalan en carpetas a las que solo se puede acceder con una cuenta de administrador. ¡Otorgar derechos de administrador ejecutables de GeForce Experience debería resolver el problema por completo!
- Localice el acceso directo o el ejecutable de GeForce Experience en su computadora y abra sus propiedades haciendo clic derecho en la entrada del escritorio o en el menú Inicio o en la ventana de resultados de búsqueda y seleccionando
- Propiedades del menú contextual.
- Vaya a la pestaña Compatibilidad en la ventana Propiedades y seleccione la casilla de verificación Ejecutar este programa como administrador antes de guardar los cambios con Aceptar o Aplicar.
- Asegúrese de confirmar todos los cuadros de diálogo que aparecen que deberían solicitarle que confirme la selección con privilegios de administrador, y GeForce Experience debería comenzar con privilegios de administrador la próxima vez que comience.
Controlador Verifique / reinstale el administrador de dispositivos
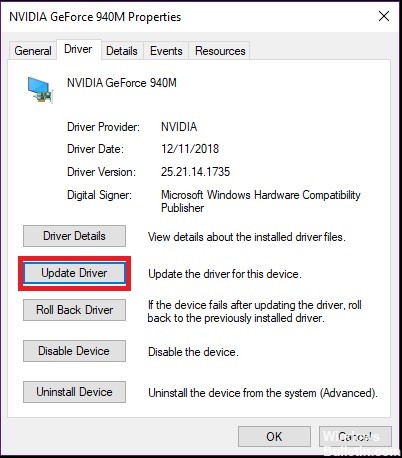
Los problemas con los controladores de gráficos pueden impedir que se inicie GeForce Experience.
- Abra el Administrador de dispositivos. Puede buscarlo en el menú Inicio, seleccionar Hardware y sonido> Administrador de dispositivos en el Panel de control, o ir a la pantalla de iconos y seleccionar Administrador de dispositivos.
- Expanda los adaptadores de pantalla y haga doble clic en su tarjeta gráfica NVIDIA.
Nota: Si su tarjeta de video no está en la lista, vaya a Acción> Verificar cambios de hardware. Si aún no aparece en la lista, consulte la sección Problemas de hardware de esta guía.
- Haga clic en Actualizar controlador.
Sugerencia del experto: Esta herramienta de reparación escanea los repositorios y reemplaza los archivos dañados o faltantes si ninguno de estos métodos ha funcionado. Funciona bien en la mayoría de los casos donde el problema se debe a la corrupción del sistema. Esta herramienta también optimizará su sistema para maximizar el rendimiento. Puede ser descargado por Al hacer clic aquí

CCNA, desarrollador web, solucionador de problemas de PC
Soy un entusiasta de la computación y un profesional de TI practicante. Tengo años de experiencia detrás de mí en programación de computadoras, solución de problemas de hardware y reparación. Me especializo en desarrollo web y diseño de bases de datos. También tengo una certificación CCNA para diseño de red y solución de problemas.

