Actualizado 2024 de mayo: Deje de recibir mensajes de error y ralentice su sistema con nuestra herramienta de optimización. Consíguelo ahora en este enlace
- Descarga e instala la herramienta de reparación aquí.
- Deja que escanee tu computadora.
- La herramienta entonces repara tu computadora.

Si su conexión a Internet no funciona correctamente, probablemente ya haya encontrado el INET_E_DOWNLOAD_FAILURE error. Este error ocurre cuando el sitio al que intenta acceder ya no es accesible y solo muestra una página en blanco con un código de error en la parte superior.
Este problema también puede ocurrir si está utilizando IE o Edge como su navegador en Windows 10, ya que aparentemente Microsoft aún no ha solucionado este error. En cualquier caso, hay dos cosas que puede hacer para resolver este problema: intente actualizar la página o haga clic en "Ver código fuente" y descubra qué archivo descargar nuevamente.
¿Cuáles son las causas del error INET_E_DOWNLOAD_FAILURE?
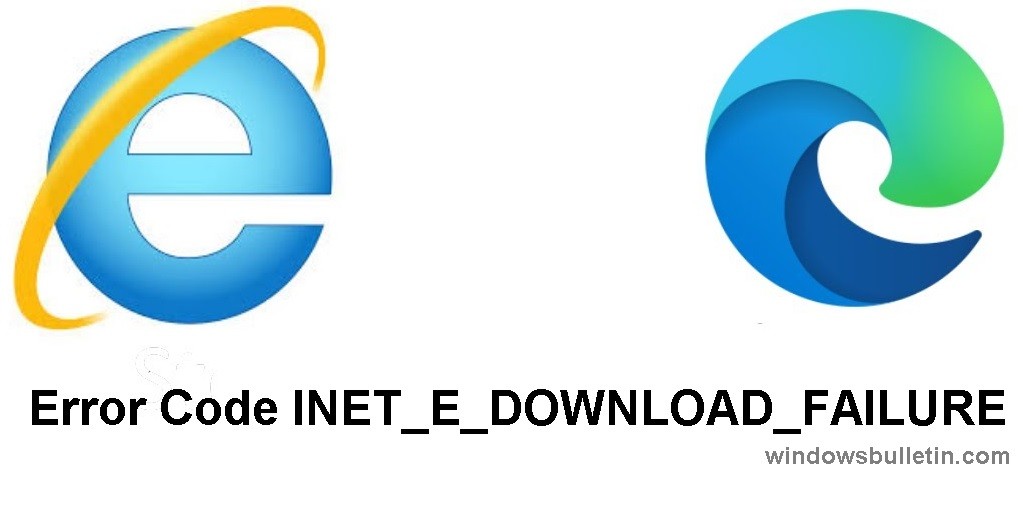
- Por lo que hemos descubierto hasta ahora, las interrupciones de la red son una de las principales causas de INET_E_DOWNLOAD_FAILURE. Este error bloquea la comunicación entre el servidor web y su computadora, por lo que debe restablecer la configuración avanzada de Internet.
- Guardar páginas cifradas en un disco duro o SSD no es una mala idea, pero como descubrimos, esta práctica puede causar el error INET_E_DOWNLOAD_FAILURE.
¿Cómo solucionar el error INET_E_DOWNLOAD_FAILURE?
Actualización de mayo de 2024:
Ahora puede evitar problemas en la PC utilizando esta herramienta, como protegerse contra la pérdida de archivos y el malware. Además, es una excelente manera de optimizar su computadora para obtener el máximo rendimiento. El programa corrige los errores comunes que pueden ocurrir en los sistemas Windows con facilidad, sin necesidad de horas de resolución de problemas cuando tiene la solución perfecta a su alcance:
- Paso 1: Descargar PC Repair & Optimizer Tool (Windows 10, 8, 7, XP, Vista - Microsoft Gold Certified).
- Paso 2: Haga clic en “Iniciar escaneado”Para encontrar problemas de registro de Windows que podrían estar causando problemas en la PC.
- Paso 3: Haga clic en “Repara todo”Para solucionar todos los problemas.

Desinstale Internet Explorer y vuelva a instalarlo
- Presione Win +R, escriba el comando Panel de control en la ventana Ejecutar y haga clic en Aceptar.
- Cambie la pantalla a iconos pequeños y haga clic en Programas y características.
- Haga clic en Habilitar o deshabilitar las características de Windows.
- En la ventana Características de Windows, desmarque Internet Explorer 11.
- Aparece una ventana emergente de confirmación, haga clic en Sí. Haga clic en Aceptar.
- Reinicie el sistema para que los cambios surtan efecto.
- Repita los pasos del 1 al 3.
- En la ventana Características de Windows, seleccione la casilla de verificación Internet Explorer 11. Haga clic en Aceptar.
- Después de instalar IE, reinicie su computadora.
- Ahora inicie el navegador, navegue hasta el sitio y compruébelo.
Añadir el sitio a la lista de sitios de confianza
- Presione Windows + R, luego escriba inetcpl.CPL y presione OK.
- En la ventana Propiedades de Internet, haga clic en la pestaña Seguridad. Haga clic en Sitios de confianza y luego en Sitios.
- En la ventana Sitios de confianza, agregue la URL de un sitio web y luego haga clic en Agregar.
- Haga clic en Aplicar, y luego haga clic en Aceptar.
- Ahora reinicie su computadora y verifíquelo nuevamente.
Realizar la solución de problemas de red
- Abra Internet Explorer o Edge y vaya al sitio web que muestra el mensaje de error.
- Cuando vea el mensaje de error, verá un botón que dice Resolver problemas de conexión. Haga clic en este botón.
- Después de analizar el problema, el solucionador de problemas le brinda algunas sugerencias que puede aplicar.
- Reinicie su navegador y vea si el problema persiste.
Restablecimiento de la configuración de IE
- Cierre todas las ventanas y programas.
- Presione Windows + R, luego escriba inetcpl.CPL y presione OK.
- En la ventana Propiedades de Internet, seleccione la pestaña Avanzado. Haga clic en el botón Restablecer.
- Haga clic en Aplicar y luego en Aceptar para guardar sus cambios.
- Reinicie su computadora para que los cambios surtan efecto. Vuelva a abrir el sitio web.
Sugerencia del experto: Esta herramienta de reparación escanea los repositorios y reemplaza los archivos dañados o faltantes si ninguno de estos métodos ha funcionado. Funciona bien en la mayoría de los casos donde el problema se debe a la corrupción del sistema. Esta herramienta también optimizará su sistema para maximizar el rendimiento. Puede ser descargado por Al hacer clic aquí
Preguntas frecuentes
¿Qué significa este código de error Inet_e_download_failure?
El código de error INET_E_DOWNLOAD_FAILURE significa que la conexión se interrumpió o que no se pudo descargar el contenido.
¿Qué causa un Inet_e_download_failure?
Básicamente, el error INET_E_DOWNLOAD_FAILURE significa que su navegador MS Edge o Internet Explorer ha dañado archivos temporales, caché y cookies, y el contenido del sitio web no se ha podido cargar. INET_E_DOWNLOAD_FAILURE es otro ejemplo de cómo los archivos en caché pueden ser un problema.
¿Cómo puedo solucionar el error de conexión?
- Elimine los datos de su navegador Chrome.
- Actualice el controlador de su adaptador de red.
- Compruebe el archivo de hosts de Windows.
- Ajuste la configuración de la red local.
- Limpia tu DNS y actualiza tu dirección IP.
- Pide ayuda a una VPN.


