Actualizado 2024 de mayo: Deje de recibir mensajes de error y ralentice su sistema con nuestra herramienta de optimización. Consíguelo ahora en este enlace
- Descarga e instala la herramienta de reparación aquí.
- Deja que escanee tu computadora.
- La herramienta entonces repara tu computadora.
La barra espaciadora y la tecla Intro son las teclas más utilizadas y las personas que usan una computadora no las notan. No nos damos cuenta del valor de estos héroes olvidados en nuestra informática diaria hasta que dejan de funcionar. Es un problema aburrido. En este artículo, veremos cómo arreglar la barra espaciadora o la tecla Enter no funciona en una computadora con Windows 10.
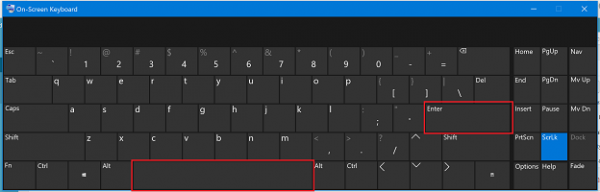
El problema puede ocurrir por dos razones: una falla de hardware o problemas de software. El aspecto de software de este error está en la configuración y el controlador de Windows. Por lo tanto, debe considerar las siguientes áreas:
- Comprobación de las teclas autoadhesivas y la configuración de las teclas de filtro
- Comience a solucionar problemas del teclado.
- Reinstale, desinstale o actualice el controlador del teclado
- Verifique físicamente el teclado.
Asegúrese de verificar la solución de problemas después de cada paso de solución de problemas.
Teclas adhesivas y teclas de filtro
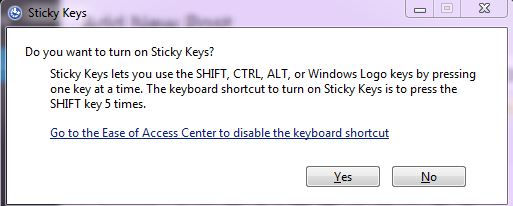
Microsoft ha desarrollado una herramienta llamada Facilidad de acceso que simplifica el uso de su PC. Ease Of Access está integrado en el sistema operativo Windows y necesita cambiar algunas configuraciones. Le mostraremos cómo deshabilitar Teclas adhesivas en Windows 10. Si está utilizando sistemas operativos anteriores, puede seguir este procedimiento para deshabilitar Sticky Keys.
Actualización de mayo de 2024:
Ahora puede evitar problemas en la PC utilizando esta herramienta, como protegerse contra la pérdida de archivos y el malware. Además, es una excelente manera de optimizar su computadora para obtener el máximo rendimiento. El programa corrige los errores comunes que pueden ocurrir en los sistemas Windows con facilidad, sin necesidad de horas de resolución de problemas cuando tiene la solución perfecta a su alcance:
- Paso 1: Descargar PC Repair & Optimizer Tool (Windows 10, 8, 7, XP, Vista - Microsoft Gold Certified).
- Paso 2: Haga clic en “Iniciar escaneado”Para encontrar problemas de registro de Windows que podrían estar causando problemas en la PC.
- Paso 3: Haga clic en “Repara todo”Para solucionar todos los problemas.
- Mantenga presionado el logotipo de Windows y presione R
- Ingrese al panel de control y presione Entrar.
- Filtrar iconos por categoría
- Elige un acceso fácil
- Haga clic en Seleccionar para ver cómo funciona su teclado.
- Deshabilite la selección de pegar teclas en Hacer más fácil ingresar.
- Desactive la casilla de verificación Clave de filtro en Hacer más fácil escribir.
- Haga clic en Aplicar, luego haga clic en Aceptar.
- Probar las teclas del teclado
Regrese del controlador del teclado a una versión anterior

1) Presione simultáneamente el botón del logotipo de Windows + el botón X para abrir el menú de acceso de DeepL.
Luego haga clic en Administrador de dispositivos para abrirlo.
2) En la ventana emergente del Administrador de dispositivos, busque y expanda el cuadro de diálogo Teclados. Luego haga clic derecho en el software de su teclado y seleccione Propiedades.
3) Seleccione esta opción para mostrarla en la ventana Piloto. Luego haga clic en el icono Roll Back Driver.
Nota: Si el icono del controlador de cancelación está atenuado, puede descargar una versión anterior del controlador desde el sitio web del fabricante de su teclado.
CONCLUSIÓN
El teclado simplemente no respondió en absoluto. Recuerde también que los teclados de las computadoras portátiles son sensibles y no deben usarse durante períodos prolongados. El teclado del portátil es más complejo. Así que no lo abrimos nosotros mismos y lo reparamos, pero no hay problema con su equipo, porque como mencioné anteriormente, hay muchos factores relacionados con este problema. Entonces, por supuesto, asegúrese de guardar siempre lo mejor para la última vez: el final de la sorpresa de quedar satisfecho con su lector.
Espero que les haya gustado este increíble artículo sobre cómo usar la barra espaciadora, la tecla Intro y Retroceso no funciona. Comenta a continuación si necesitas ayuda.
Sugerencia del experto: Esta herramienta de reparación escanea los repositorios y reemplaza los archivos dañados o faltantes si ninguno de estos métodos ha funcionado. Funciona bien en la mayoría de los casos donde el problema se debe a la corrupción del sistema. Esta herramienta también optimizará su sistema para maximizar el rendimiento. Puede ser descargado por Al hacer clic aquí

CCNA, desarrollador web, solucionador de problemas de PC
Soy un entusiasta de la computación y un profesional de TI practicante. Tengo años de experiencia detrás de mí en programación de computadoras, solución de problemas de hardware y reparación. Me especializo en desarrollo web y diseño de bases de datos. También tengo una certificación CCNA para diseño de red y solución de problemas.

