Actualizado 2024 de mayo: Deje de recibir mensajes de error y ralentice su sistema con nuestra herramienta de optimización. Consíguelo ahora en este enlace
- Descarga e instala la herramienta de reparación aquí.
- Deja que escanee tu computadora.
- La herramienta entonces repara tu computadora.

Aunque no es común, puede encontrar el siguiente error: "Windows no pudo iniciar el servicio de audio de Windows en la computadora local". Esto generalmente sucede porque el servicio de audio falla debido a una falla y no puede reiniciarse.
Si el servicio de audio falla, no hay sonido en su sistema, lo que puede ser muy frustrante. Peor aún, el problema puede persistir incluso después de reiniciar. Esto sucede porque el servicio de audio de Windows está configurado para iniciarse automáticamente al inicio, pero no funciona y le da un error.
Hoy, le mostraremos cómo habilitar nuevamente el servicio de audio de Windows para que pueda escuchar sus películas y música como de costumbre.
¿Cuál es el motivo del mensaje de error "Windows no pudo iniciar el servicio de audio de Windows en la computadora local"?
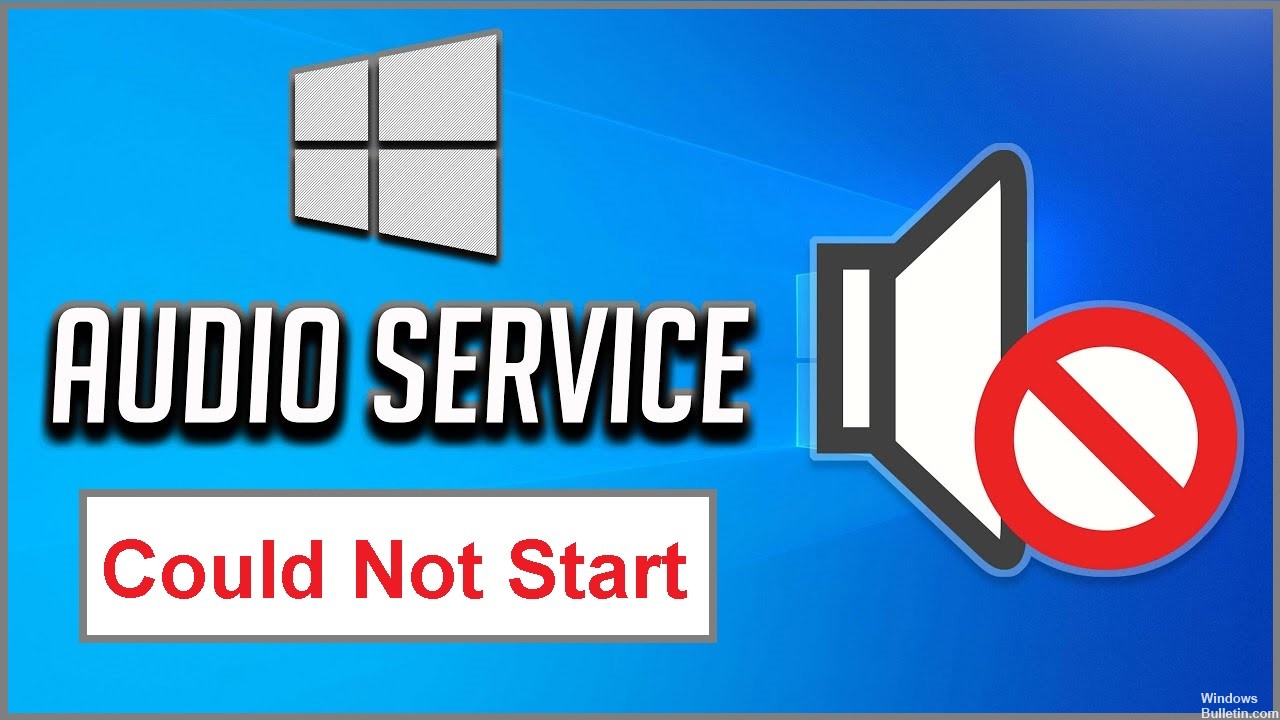
Este tipo de error a menudo es causado por un programa antivirus de terceros que se utiliza en su sistema. Por lo general, el programa antivirus marca el archivo como virus y lo coloca en la lista de cuarentena, lo que afecta el funcionamiento de los servicios relacionados con estos archivos.
¿Cómo puedo reparar el error "El servicio de audio de Windows no se pudo iniciar en mi computadora local"?
Actualización de mayo de 2024:
Ahora puede evitar problemas en la PC utilizando esta herramienta, como protegerse contra la pérdida de archivos y el malware. Además, es una excelente manera de optimizar su computadora para obtener el máximo rendimiento. El programa corrige los errores comunes que pueden ocurrir en los sistemas Windows con facilidad, sin necesidad de horas de resolución de problemas cuando tiene la solución perfecta a su alcance:
- Paso 1: Descargar PC Repair & Optimizer Tool (Windows 10, 8, 7, XP, Vista - Microsoft Gold Certified).
- Paso 2: Haga clic en “Iniciar escaneado”Para encontrar problemas de registro de Windows que podrían estar causando problemas en la PC.
- Paso 3: Haga clic en “Repara todo”Para solucionar todos los problemas.

Realizar la solución de problemas de audio
- Escriba "Solución de problemas" en la búsqueda de Windows y presione Entrar.
- Seleccione Otros solucionadores de problemas.
- Seleccione Reproducir sonido y haga clic en Ejecutar solucionador de problemas.
- Espere a que se complete el análisis.
- Aplique las correcciones sugeridas y reinicie su computadora.
Ejecutar un escaneo SFC
- Escriba cmd en una búsqueda de Windows.
- Haga clic con el botón derecho en Símbolo del sistema y seleccione Ejecutar como administrador.
- Escriba sfc / scannow y presione Entrar.
- Espere a que se complete el escaneo.
- Cuando finalice el análisis, Windows le informará si se han encontrado violaciones de integridad y si se han corregido.
Cambiar la configuración de conectividad
- Escriba Servicios en la búsqueda de Windows y presione Entrar.
- Desplácese hacia abajo hasta Windows Audio y haga doble clic en él.
- En la nueva ventana, seleccione la pestaña Conexión.
- Marque la opción Cuenta local y luego active la opción Permitir que el servicio se comunique con el escritorio.
- Haga clic en Aplicar y luego en Aceptar.
Sugerencia del experto: Esta herramienta de reparación escanea los repositorios y reemplaza los archivos dañados o faltantes si ninguno de estos métodos ha funcionado. Funciona bien en la mayoría de los casos donde el problema se debe a la corrupción del sistema. Esta herramienta también optimizará su sistema para maximizar el rendimiento. Puede ser descargado por Al hacer clic aquí
Preguntas frecuentes
¿Cómo fuerzo el inicio del servicio de audio de Windows?
- En Windows 10, haga clic derecho en el icono de Windows y seleccione Ejecutar.
- Escriba servicios.MSC. Haga clic en Aceptar.
- Desplácese hacia abajo hasta Windows Audio y haga doble clic para abrir el menú.
- Si el servicio se ha detenido por algún motivo, el sonido del sistema no funciona correctamente.
- Vuelva a verificar el tipo de inicio del servicio.
- Haga clic en Aplicar.
¿Qué significa "Windows no pudo iniciar el servicio de audio de Windows en la PC local"?
Si falla el servicio de audio, no hay sonido en el sistema, lo que puede ser muy frustrante. Peor aún, el problema puede persistir incluso después de reiniciar. Esto sucede porque el servicio de audio de Windows está configurado para iniciarse automáticamente al inicio, pero no funciona y da un error.
¿Cuál es la razón por la que “el servicio de audio de Windows no pudo iniciarse en la computadora local”?
El motivo de este tipo de error a menudo se debe a que se está utilizando un programa antivirus de terceros en el sistema. Por lo general, el programa antivirus marca un archivo como virus y lo coloca en la lista de cuarentena, lo que afecta el funcionamiento de los servicios relacionados con estos archivos.


