Actualizado 2024 de mayo: Deje de recibir mensajes de error y ralentice su sistema con nuestra herramienta de optimización. Consíguelo ahora en este enlace
- Descarga e instala la herramienta de reparación aquí.
- Deja que escanee tu computadora.
- La herramienta entonces repara tu computadora.
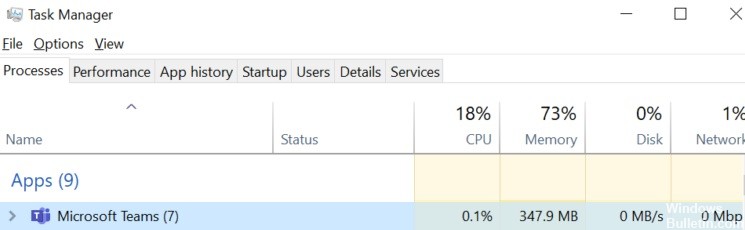
De forma predeterminada, Microsoft Teams se inicia automáticamente con su computadora y permanece activo en segundo plano, listo y esperando para ser utilizado.
Durante el uso activo, Microsoft Teams intenta utilizar todos los recursos informáticos disponibles para brindarle las mejores transmisiones de video posibles.
Sin embargo, este comportamiento a veces puede conducir a un alto uso de memoria, CPU y batería en Windows 10, especialmente en computadoras de bajo costo con poca RAM y CPU.
¿Qué causa el uso elevado de CPU y batería en Microsoft Teams?

Microsoft Teams se basa en una plataforma electrónica. Como resultado, carga constantemente una gran cantidad de bibliotecas. Algunos usuarios creen que esta es la razón por la que Teams usa tanta memoria.
Microsoft Teams usa el modelo de administración de memoria Chromium, que es parte de Electron. Los equipos lo utilizan para representar la interfaz de usuario y el texto. Dado que esta es una aplicación con uso intensivo de gráficos, la renderización juega un papel importante, lo que conduce a un gran consumo de memoria.
Además, Teams tiene problemas de compatibilidad con otros programas, lo que resulta en una alta utilización de la CPU. En Windows 10, el complemento de reunión de Microsoft Teams para Office es responsable de estos problemas.
¿Cómo eliminar la alta carga de CPU y batería en Microsoft Teams?
Actualización de mayo de 2024:
Ahora puede evitar problemas en la PC utilizando esta herramienta, como protegerse contra la pérdida de archivos y el malware. Además, es una excelente manera de optimizar su computadora para obtener el máximo rendimiento. El programa corrige los errores comunes que pueden ocurrir en los sistemas Windows con facilidad, sin necesidad de horas de resolución de problemas cuando tiene la solución perfecta a su alcance:
- Paso 1: Descargar PC Repair & Optimizer Tool (Windows 10, 8, 7, XP, Vista - Microsoft Gold Certified).
- Paso 2: Haga clic en “Iniciar escaneado”Para encontrar problemas de registro de Windows que podrían estar causando problemas en la PC.
- Paso 3: Haga clic en “Repara todo”Para solucionar todos los problemas.

Desactivar los recibos de lectura
- Si abrió Microsoft Teams como se describe anteriormente, haga clic en el icono de perfil en la esquina superior derecha de la ventana.
- Luego vaya a la sección Configuración.
- En el panel izquierdo, haga clic en Privacidad y busque 'Leer recibos'.
- Apague la función cuando haya terminado.
Cerrar Microsoft Teams con el Administrador de tareas y el Monitor de actividad
- Primero, abra el Administrador de tareas usando la combinación de teclas CTRL + MAYÚS + ESC.
- También puede encontrar "Administrador de tareas" en el menú Inicio y abrirlo desde allí.
- De forma predeterminada, el Administrador de tareas debería abrirse en modo de pantalla completa. Sin embargo, si le faltan algunas funciones, simplemente mueva el mouse a la esquina inferior derecha de la pantalla y haga clic en el botón Detalles.
- En la pestaña Procesos, ahora haga clic en cualquier aplicación en ejecución y escriba "Microsoft Teams". Esto encontrará y resaltará automáticamente el proceso de Microsoft Teams que se ejecuta en su computadora.
- Finalmente, haga clic derecho en el proceso y seleccione Finalizar tarea para eliminar todos los rastros de este proceso de la memoria de su computadora.
Deshabilitar la aceleración de hardware de GPU
- Primero, abra Microsoft Teams, luego vaya al ícono de perfil en la esquina superior derecha de la ventana.
- Luego, desplácese hacia abajo con el mouse y haga clic en Configuración.
- De forma predeterminada, debería ser dirigido a la pestaña General. Aquí aparecerá una lista de características. Encuéntrelos y active la opción Deshabilitar la aceleración de hardware de GPU.
Sugerencia del experto: Esta herramienta de reparación escanea los repositorios y reemplaza los archivos dañados o faltantes si ninguno de estos métodos ha funcionado. Funciona bien en la mayoría de los casos donde el problema se debe a la corrupción del sistema. Esta herramienta también optimizará su sistema para maximizar el rendimiento. Puede ser descargado por Al hacer clic aquí
Preguntas frecuentes
¿Cómo solucionar la alta carga de CPU en Microsoft Teams?
- Salga de los equipos de Microsoft.
- Deshabilite la aceleración de hardware de la GPU.
- Deshabilitar la confirmación de lectura.
- Deshabilite el complemento de Microsoft Outlook.
- Ajuste los efectos visuales para un rendimiento óptimo.
- Aumente la cantidad de memoria virtual.
- Elimina la caché de comandos.
¿Cómo puedo reducir el consumo de batería en Microsoft Teams?
- Cambie a Microsoft Teams Web.
- Desactive la aceleración de hardware de la GPU.
- Mejore la calidad de la voz con Microsoft Teams UserVoice.
¿Por qué Microsoft Teams consume tanta CPU?
Microsoft Teams se basa en la plataforma Electron. Como resultado, carga constantemente una gran cantidad de bibliotecas. Algunos usuarios creen que esta es la razón por la que Teams consume tanta memoria. Además, Teams tiene problemas de compatibilidad con otros programas, lo que genera un alto consumo de CPU.
¿Por qué Microsoft Teams consume tanta batería?
Recientemente, varios usuarios informaron que la aplicación de escritorio Microsoft Teams consume mucha batería y recursos de la CPU. Estos problemas generalmente están relacionados con una alta carga de la CPU, lo que automáticamente genera ruido del ventilador y altas temperaturas, así como el problema de una batería de computadora portátil agotada.


