Actualizado 2024 de mayo: Deje de recibir mensajes de error y ralentice su sistema con nuestra herramienta de optimización. Consíguelo ahora en este enlace
- Descarga e instala la herramienta de reparación aquí.
- Deja que escanee tu computadora.
- La herramienta entonces repara tu computadora.
Tomar una captura de pantalla es bastante común cuando se trata de tareas de computadora, pero sigue siendo una habilidad muy útil. Las capturas de pantalla pueden ser útiles en el trabajo, ser esenciales para el mantenimiento de registros o incluso ser solicitadas por el soporte técnico para ilustrar mejor un error que ha ocurrido.
Pero cuando se trata de tomar capturas de pantalla en una PC con Windows, lo primero que debe saber es que en realidad hay muchas formas diferentes de hacerlo. Estos incluyen el uso del botón Imprimir pantalla, enviar capturas de pantalla a OneDrive, recuperar capturas de pantalla de la barra de juegos y más. Nuestro método preferido utiliza el programa Paint, pero puede editar el capturas de pantalla con casi cualquier herramienta original o de terceros.
Para hacer una captura de pantalla de toda la pantalla en Windows 10

Hay dos formas de tomar una captura de pantalla completa en Windows 10:
- Presione la tecla Windows + imprimir pantalla.
- Ahora vaya a la biblioteca de imágenes de su computadora iniciando el explorador (tecla de Windows + e) y haciendo clic en Imágenes en el panel izquierdo.
- Abra la carpeta Capturas de pantalla para encontrar su captura de pantalla almacenada aquí con el nombre Capturas de pantalla (NÚMERO).
- Alternativamente, puede simplemente presionar Imprimir pantalla y abrir MS Paint. Ahora presione Ctrl + v para insertar la captura de pantalla en Paint. Ahora puede guardarlo en cualquier lugar.
Para tomar una sola captura de pantalla de la ventana actual

Si solo desea tomar una captura de pantalla de una aplicación o ventana abierta, siga estos pasos:
- Haga clic en la aplicación de la que desea tomar una captura de pantalla. Asegúrese de que esté en primer plano y no detrás de otras aplicaciones abiertas.
- Presione Alt + Imprimir pantalla.
- Abra MS Paint.
- Presione Ctrl + v.
- Esto insertará la captura de pantalla de la ventana abierta en Paint. Puedes guardar la captura de pantalla donde quieras.
Actualización de mayo de 2024:
Ahora puede evitar problemas en la PC utilizando esta herramienta, como protegerse contra la pérdida de archivos y el malware. Además, es una excelente manera de optimizar su computadora para obtener el máximo rendimiento. El programa corrige los errores comunes que pueden ocurrir en los sistemas Windows con facilidad, sin necesidad de horas de resolución de problemas cuando tiene la solución perfecta a su alcance:
- Paso 1: Descargar PC Repair & Optimizer Tool (Windows 10, 8, 7, XP, Vista - Microsoft Gold Certified).
- Paso 2: Haga clic en “Iniciar escaneado”Para encontrar problemas de registro de Windows que podrían estar causando problemas en la PC.
- Paso 3: Haga clic en “Repara todo”Para solucionar todos los problemas.
Para tomar una captura de pantalla de una parte de la pantalla en Windows 10
Aquí usa la herramienta de corte de Windows. Siga estos pasos para hacer una captura de pantalla de una parte de la pantalla en Windows 10:
- Seleccione el botón Inicio, escriba "Snipping Tool”En el cuadro de búsqueda de la barra de tareas, luego seleccione“ Herramienta de recortes ”en la lista de resultados.
- En "Herramienta de recortes", seleccione "Modo". En versiones anteriores de Windows: seleccione la flecha junto al botón "Nuevo". Luego, cuando seleccione el tipo de recorte que desea, verá que toda la pantalla se vuelve ligeramente gris. A continuación, seleccione el área de su pantalla que desea capturar de todos los elementos que se encuentran actualmente en la pantalla.
Para tomar una captura de pantalla de la barra de juegos en Windows 10
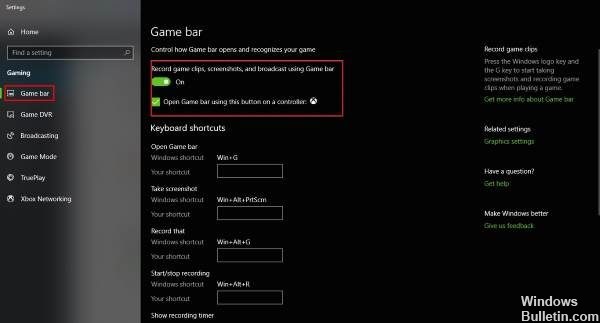
- Usando la barra de juegos de Windows
- Windows Key-G abre la barra de juegos, que contiene un ícono similar a una cámara en su sección de Transferencia y Grabación. Tóquelo y su captura de pantalla se guardará (algo inesperadamente) en la carpeta Videos / Capturas debajo de su carpeta de usuario principal.
Haz doble clic en tu Surface Pen

Si estás en una PC con pantalla táctil que usa tinta digital, como Surface Pro, puedes tomar una captura de pantalla de tu pantalla completa simplemente haciendo doble clic en el botón "Atrás" en un Surface Pen. Esto abre Snip and Sketch, y la captura de pantalla completa está disponible para comentar, editar y compartir.
Conclusión
Si necesita tomar una captura de pantalla de algo en la pantalla de su computadora, Windows 10 ofrece una variedad de métodos para hacerlo.
Ya sea que desee guardar toda la pantalla o solo una parte de ella, hemos recopilado las técnicas más comunes para tomar una captura de pantalla en Windows 10.
https://support.microsoft.com/en-us/help/13776/windows-10-use-snipping-tool-to-capture-screenshots
Sugerencia del experto: Esta herramienta de reparación escanea los repositorios y reemplaza los archivos dañados o faltantes si ninguno de estos métodos ha funcionado. Funciona bien en la mayoría de los casos donde el problema se debe a la corrupción del sistema. Esta herramienta también optimizará su sistema para maximizar el rendimiento. Puede ser descargado por Al hacer clic aquí

CCNA, desarrollador web, solucionador de problemas de PC
Soy un entusiasta de la computación y un profesional de TI practicante. Tengo años de experiencia detrás de mí en programación de computadoras, solución de problemas de hardware y reparación. Me especializo en desarrollo web y diseño de bases de datos. También tengo una certificación CCNA para diseño de red y solución de problemas.

