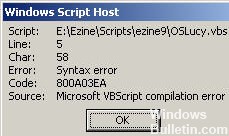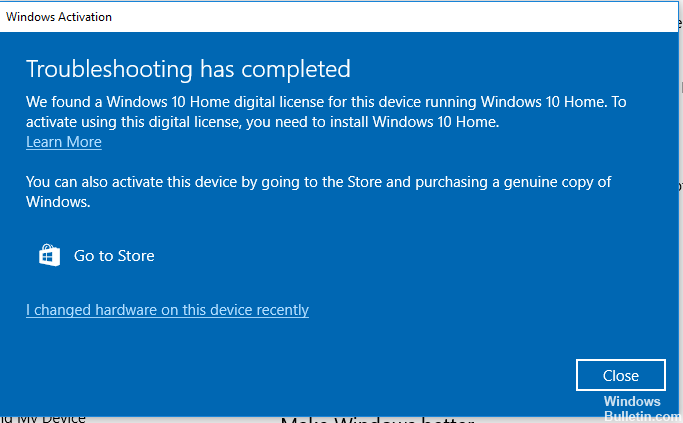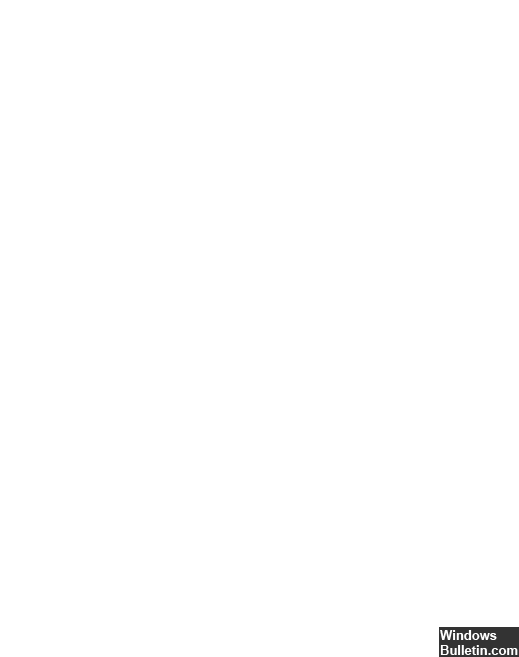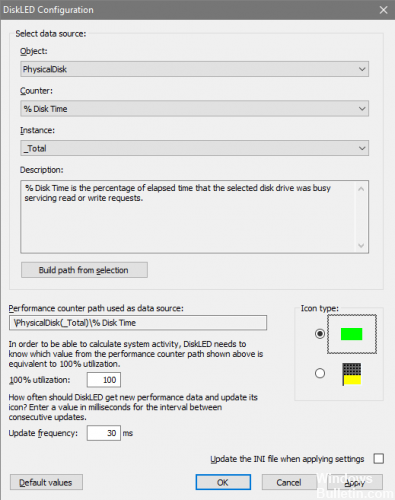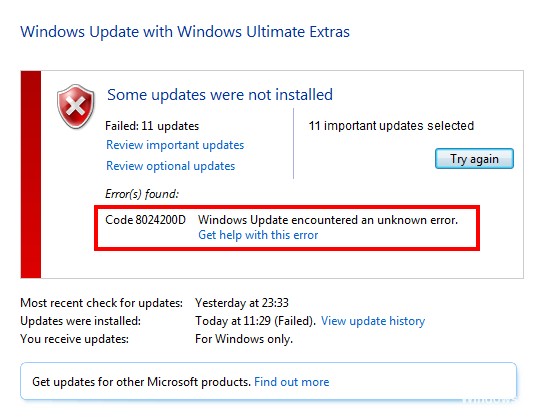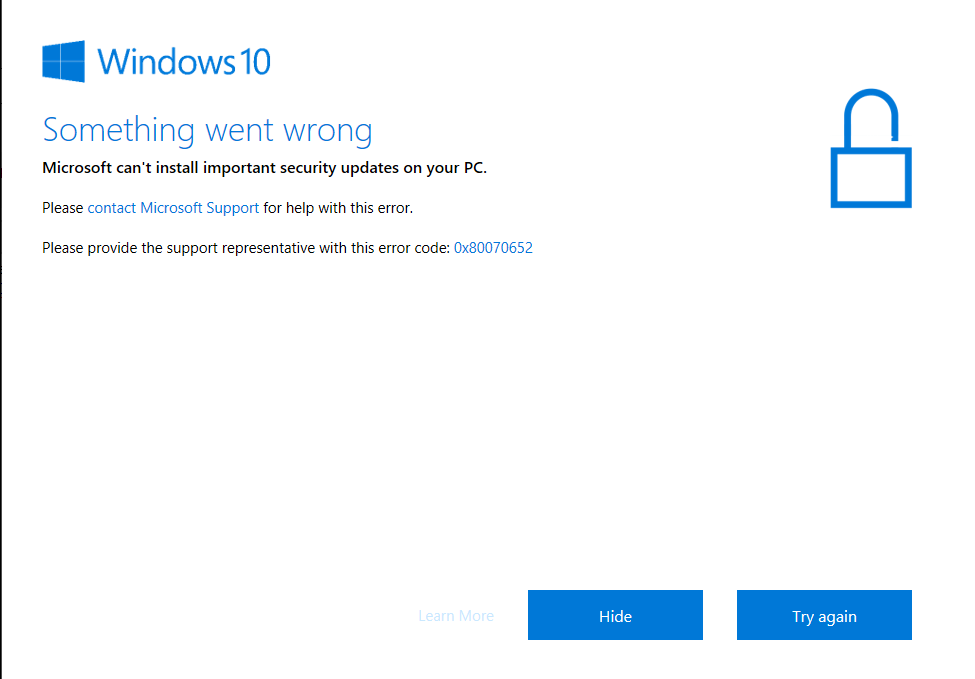Falta el controlador de pantalla táctil compatible con HID y ya no está disponible en el administrador de dispositivos
Visite el catálogo oficial del sitio web de Microsoft Update. Ingrese los detalles del dispositivo en el que desea instalar el controlador de pantalla táctil HID y haga clic en el botón "Buscar". Haga clic en el botón de descarga. El controlador se descarga como un archivo cab.
Una pantalla táctil compatible con HID no aparece en el Administrador de dispositivos si la pantalla táctil ha sido deshabilitada manualmente por el usuario, o si el sistema no muestra el controlador de pantalla táctil de manera predeterminada. La pantalla táctil compatible con HID generalmente se encuentra en Dispositivos de interfaz humana en el Administrador de dispositivos.