Actualización 2024 abril: Deje de recibir mensajes de error y ralentice su sistema con nuestra herramienta de optimización. Consíguelo ahora en este enlace
- Descarga e instala la herramienta de reparación aquí.
- Deja que escanee tu computadora.
- La herramienta entonces repara tu computadora.
Windows 10 Mail es la aplicación estándar para administrar su correo electrónico desde su introducción en 2015. Y al escribir correos electrónicos, la fuente se establece en Calibri 11 puntos. Esto es lo mismo que para Microsoft Office, pero puede cambiar la fuente predeterminada.
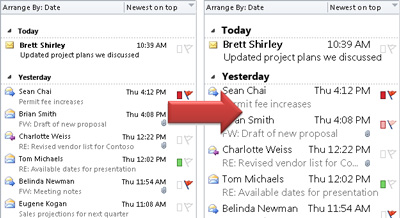
Pero hasta hace poco, no había una manera fácil de personalizar la fuente de sus mensajes en la aplicación de correo electrónico. Si desea cambiar la fuente, debe cambiarla cada vez que envía un correo electrónico. Pero una característica recientemente agregada, acertadamente llamada "Fuente predeterminada", le permite cambiar la fuente, el tamaño y el color de todas sus cuentas.
Cómo agrandar el texto en Windows y leer con una fuente más grande en Mail para Windows 10
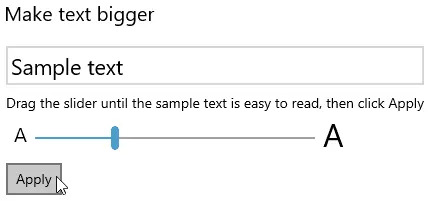
Para que Windows 10 use tamaños de fuente más grandes en todas partes sin agrandar imágenes o elementos de interfaz:
- Abre el menú Inicio de Windows 10.
- Seleccione Configuración en el menú.
- Métodos abreviados de teclado de Windows 10: también puede presionar Windows I para abrir la ventana Configuración de Windows.
- Abra la categoría "Acceso fácil".
- Ahora ve a Pantalla (en Visión).
- Use el cursor debajo de Aumentar texto para aumentar el tamaño de la muestra de texto hasta que pueda leerlo cómodamente.
- Consejo: prueba 135%.
- Haga clic en Aplicar.
Actualización de abril de 2024:
Ahora puede evitar problemas en la PC utilizando esta herramienta, como protegerse contra la pérdida de archivos y el malware. Además, es una excelente manera de optimizar su computadora para obtener el máximo rendimiento. El programa corrige los errores comunes que pueden ocurrir en los sistemas Windows con facilidad, sin necesidad de horas de resolución de problemas cuando tiene la solución perfecta a su alcance:
- Paso 1: Descargar PC Repair & Optimizer Tool (Windows 10, 8, 7, XP, Vista - Microsoft Gold Certified).
- Paso 2: Haga clic en “Iniciar escaneado”Para encontrar problemas de registro de Windows que podrían estar causando problemas en la PC.
- Paso 3: Haga clic en “Repara todo”Para solucionar todos los problemas.
Ampliación temporal de un correo electrónico en el panel de lectura
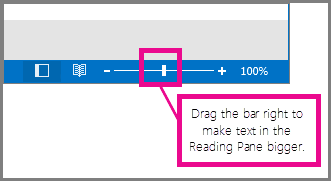
En el área de lectura, también puede ampliar el contenido de un correo electrónico para facilitar la lectura.
Sin embargo, ampliar el texto en el panel de lectura solo funciona para el correo electrónico que está viendo. Cuando hace clic en otro correo electrónico, el cuerpo del correo electrónico vuelve a su tamaño de fuente predeterminado.
- Haga clic una vez en el correo electrónico que desea obtener una vista previa en el panel de lectura.
- En la esquina inferior derecha de la ventana de Outlook, arrastre la barra de zoom hacia la derecha (para texto más grande).
Cambiar el porcentaje de DPI (puntos por pulgada) en Windows
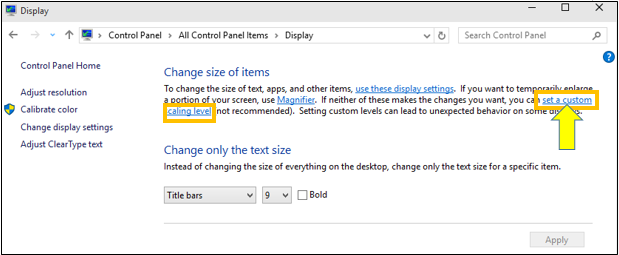
Si tiene una discapacidad visual o si prefiere texto grande, es recomendable configurar todo el sistema operativo en fuentes más grandes. Esto le permite escalar todas las fuentes que ve en la pantalla para agrandar el texto. Para hacer esto en la ventana 10, siga los pasos a continuación.
- Haga clic derecho en el escritorio y seleccione Configuración de pantalla
- En la ventana Personalizar su ventana de visualización, seleccione Configuración avanzada de pantalla
- Seleccione Cambiar tamaño avanzado de texto y otros elementos
- Busque "Establecer un nivel de escala personalizado en el texto y haga clic en él".
- Arrastre la regla para establecer el porcentaje de DPI.
- El siguiente paso es calibrar el color, el contraste y el brillo para garantizar que el texto sea claro.
- Tecla Windows + R, escriba cttune en el cuadro de texto Ejecutar y presione Entrar.
- Siga las instrucciones en pantalla para calibrar su tabla de borrado de pantalla. Esto ayudará a reducir la fatiga visual.
- No todas las pantallas manejan bien los valores de DPI personalizados, y algunas aplicaciones de Windows 10 pueden comportarse de manera extraña.
Si está viendo su correo electrónico en vivo en un navegador, simplemente presione Ctrl + o - para acercar o alejar la imagen. También puede presionar Ctrl + desplazamiento con la rueda del mouse para acercar o alejar.
Conclusión
El uso de alta resolución tiene la ventaja de una imagen más nítida y relajada para sus ojos. La desventaja es que la fuente puede volverse muy pequeña y difícil de leer, lo que no es nada relajante para sus ojos.
Sugerencia del experto: Esta herramienta de reparación escanea los repositorios y reemplaza los archivos dañados o faltantes si ninguno de estos métodos ha funcionado. Funciona bien en la mayoría de los casos donde el problema se debe a la corrupción del sistema. Esta herramienta también optimizará su sistema para maximizar el rendimiento. Puede ser descargado por Al hacer clic aquí

CCNA, desarrollador web, solucionador de problemas de PC
Soy un entusiasta de la computación y un profesional de TI practicante. Tengo años de experiencia detrás de mí en programación de computadoras, solución de problemas de hardware y reparación. Me especializo en desarrollo web y diseño de bases de datos. También tengo una certificación CCNA para diseño de red y solución de problemas.

