Actualización 2024 abril: Deje de recibir mensajes de error y ralentice su sistema con nuestra herramienta de optimización. Consíguelo ahora en este enlace
- Descarga e instala la herramienta de reparación aquí.
- Deja que escanee tu computadora.
- La herramienta entonces repara tu computadora.
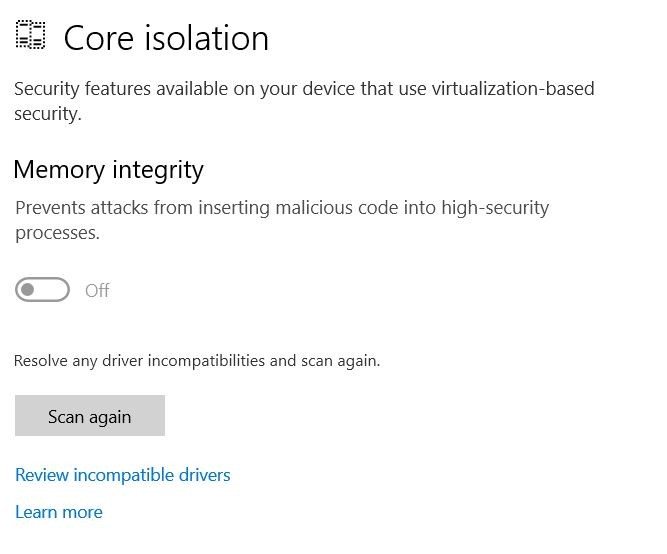
Este problema puede aplicarse a varias computadoras, pero en mi caso, fue un problema con mi nueva computadora portátil. Incluso después de desempaquetar, no pude activar la integridad de la memoria para el aislamiento del kernel. La captura de pantalla anterior muestra que se debió a un controlador incompatible. En las últimas actualizaciones de Windows 10, puede hacer clic en el enlace azul para ver una lista de controladores incompatibles.
En la mayoría de los casos, el controlador incompatible es wdcsam64_prewin8.sys, el controlador Western Digital incluido en Windows 10. Si hace clic en el enlace y wdcsam64_prewin8.sys aparece en la lista, siga estos pasos para eliminar este controlador si no es necesario en su sistema .
¿Cuál es la razón para no habilitar la integridad de la memoria de aislamiento del kernel?

Debido al aislamiento del kernel, Windows no puede cargar el controlador en la memoria. Esto provoca un mensaje de error como "No se puede cargar el controlador para este dispositivo". Microsoft ha publicado un artículo de soporte KB4526424 y KB4526428 para este problema.
Recibirá este mensaje porque la configuración de integridad de la memoria en la seguridad de Windows evita que el controlador se cargue en su dispositivo. La razón por la que el controlador está bloqueado es que no cumple con las especificaciones de Microsoft y está intentando acceder directamente al kernel aislado. Sin embargo, un mecanismo de protección evita que esto suceda. Como resultado, el controlador no se carga y la falta de un controlador hace que Windows no funcione correctamente.
Resuelva el error de integridad de la memoria de aislamiento del kernel
Actualización de abril de 2024:
Ahora puede evitar problemas en la PC utilizando esta herramienta, como protegerse contra la pérdida de archivos y el malware. Además, es una excelente manera de optimizar su computadora para obtener el máximo rendimiento. El programa corrige los errores comunes que pueden ocurrir en los sistemas Windows con facilidad, sin necesidad de horas de resolución de problemas cuando tiene la solución perfecta a su alcance:
- Paso 1: Descargar PC Repair & Optimizer Tool (Windows 10, 8, 7, XP, Vista - Microsoft Gold Certified).
- Paso 2: Haga clic en “Iniciar escaneado”Para encontrar problemas de registro de Windows que podrían estar causando problemas en la PC.
- Paso 3: Haga clic en “Repara todo”Para solucionar todos los problemas.
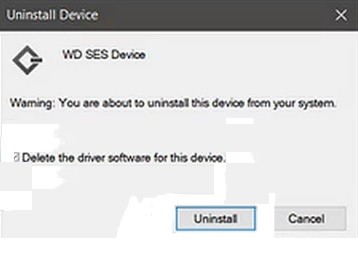
Desinstale el controlador WD problemático y elimínelo de la Tienda de controladores
El problema puede deberse a un controlador dañado en el dispositivo de almacenamiento WD (principalmente externo). En este caso, desinstalar el controlador dañado puede resolver el problema.
- Apague su sistema y conecte cualquier hardware (especialmente el disco WD) utilizado en el sistema.
- A continuación, encienda el sistema (es mejor iniciar el sistema de forma limpia) e inicie sesión con una cuenta de administrador.
- Luego, haga clic con el botón derecho en la tecla de Windows y seleccione Administrador de dispositivos en el menú de acceso en DeepL.
- Ahora expanda el menú Ver y seleccione Mostrar dispositivos ocultos.
- Luego, desactive el dispositivo WD Ses (en WD Drive Management). También asegúrese de desactivar todos los dispositivos WD en dispositivos de almacenamiento, discos duros y otros dispositivos (activos u ocultos).
- Ahora desinstale todos los dispositivos WD (que fueron deshabilitados en el último paso) y no olvide marcar la casilla "Eliminar el software del controlador de este dispositivo" durante la desinstalación.
- A continuación, haga clic derecho en el botón de Windows y seleccione "Aplicaciones y características".
- Ahora desinstale todas las aplicaciones que pertenezcan a WD (por ejemplo, Smartware, WD Backup, etc.).
- A continuación, haga clic con el botón derecho en el botón de Windows y seleccione Explorador de archivos.
- Ahora vaya a la siguiente ruta (donde C es la unidad de su sistema):
- A continuación, tome la propiedad (de la cuenta del sistema a la cuenta de usuario) del archivo wdcsam64_prewin8.sys (asegúrese de tener el control total) y, si no puede tomar la propiedad, intente tomar la propiedad en el modo seguro de su sistema.
- Ahora elimine wdcsam64_prewin8.sys y repita lo mismo para todas las demás carpetas, comenzando con WDCSAM.INF en la carpeta FileRepository.
- Luego busque wdcsam64_prewin8.sys en el Explorador de archivos (seleccionando esta PC) y elimine los archivos devueltos por la búsqueda.
- Ahora compruebe si puede habilitar el aislamiento del kernel.
- De lo contrario, apague el sistema y retire los dispositivos que no sean necesarios (especialmente los dispositivos de almacenamiento WD).
- Luego encienda el sistema y vea si se puede habilitar el aislamiento del kernel.
Sugerencia del experto: Esta herramienta de reparación escanea los repositorios y reemplaza los archivos dañados o faltantes si ninguno de estos métodos ha funcionado. Funciona bien en la mayoría de los casos donde el problema se debe a la corrupción del sistema. Esta herramienta también optimizará su sistema para maximizar el rendimiento. Puede ser descargado por Al hacer clic aquí
Preguntas frecuentes
¿Debo habilitar el aislamiento del kernel?
Se recomienda que habilite esta función para proteger mejor su sistema. Sin embargo, si lo habilita, puede tener problemas de compatibilidad y errores en algunos sistemas, así que apáguelo. Sin embargo, si lo enciende y todo funciona bien, déjelo encendido.
¿Cómo habilito la integridad de la memoria?
- Abra el Centro de seguridad de Windows Defender.
- Haga clic en "Seguridad del dispositivo".
- En "Aislamiento del núcleo", haga clic en el enlace "Detalles del aislamiento del núcleo".
- Encienda el interruptor "Integridad de la memoria".
¿Qué es la integridad de la memoria de aislamiento del kernel?
La integridad de la memoria es una función del aislamiento del kernel. Al habilitar la configuración de integridad de la memoria, puede evitar que el código malintencionado acceda a procesos altamente protegidos en caso de un ataque.
¿Necesito habilitar la integridad de la memoria?
La integridad de la memoria comprueba la integridad del código que se ejecuta en Windows, lo que hace que Windows sea resistente a los ataques de malware. La integridad de la memoria es una poderosa frontera de seguridad que ayuda a bloquear muchos tipos de malware que se ejecutan en entornos Windows 10 y Windows Server 2016 ".


