Actualización 2024 abril: Deje de recibir mensajes de error y ralentice su sistema con nuestra herramienta de optimización. Consíguelo ahora en este enlace
- Descarga e instala la herramienta de reparación aquí.
- Deja que escanee tu computadora.
- La herramienta entonces repara tu computadora.
Es posible que haya notado la pequeña ayuda emergente "Nuevo hardware encontrado" cuando conecta su dispositivo USB. Por lo general, los controladores para este hardware se instalan automáticamente y se le notificará si tienen éxito o no. Para aquellos que a menudo conectan y desconectan dispositivos USB, esta notificación puede ser un poco molesta, pero afortunadamente es bastante fácil de desconectar.
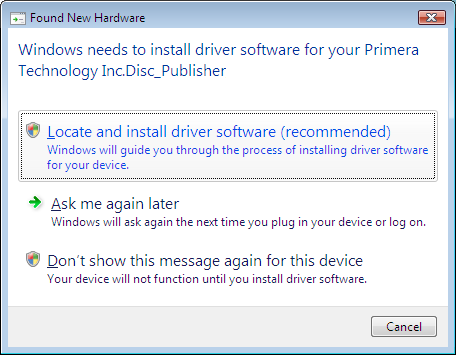
Los sistemas operativos Microsoft Windows utilizan Plug and Play para detectar automáticamente nuevo hardware. Si desea que Windows no reconozca el hardware nuevo cuando esté conectado a su computadora, debe desactivar la función plug-and-play en su sistema operativo. Afortunadamente, este cambio es fácil de realizar y no requiere mucha habilidad informática. Sin embargo, es útil si conoce los conceptos básicos para evitar una computadora.
Desactive el mensaje "Nuevo hardware encontrado"
Este mensaje está habilitado de forma predeterminada en Windows 10. Muestra una vista previa del mensaje para cada dispositivo recién conectado. Sin embargo, hay situaciones en las que el usuario puede querer apagarlo. A veces, este mensaje aparece cada vez que el usuario enciende la computadora o continúa apareciendo debido a un hardware defectuoso. Hemos proporcionado varios métodos que puede utilizar para desactivar este hardware defectuoso en particular o para deshabilitar completamente la función de mensajería. Puede elegir uno de los siguientes métodos que mejor se adapte a su situación.
Use la Política de grupo para deshabilitar el mensaje "Nuevo hardware encontrado".

- Abra el editor de políticas de grupo local escribiendo el comando "gpedit.msc" en el menú Inicio.
- En el panel izquierdo, haga clic en la flecha para abrir Configuración del equipo, Plantillas administrativas, Sistema y luego haga clic en Instalar dispositivo.
- En el área a la derecha de la instalación del dispositivo, haga doble clic en la opción "Nuevo hardware encontrado" para deshabilitarlo durante la instalación del dispositivo.
- Para activar la ventana emergente Nuevo hardware encontrado, active el interruptor No configurado o desactivado.
- Para desactivar la ventana emergente "Equipo nuevo encontrado", seleccione el interruptor "Activado".
- Haga clic en Aceptar y cierre el editor de políticas de grupo local.
Actualización de abril de 2024:
Ahora puede evitar problemas en la PC utilizando esta herramienta, como protegerse contra la pérdida de archivos y el malware. Además, es una excelente manera de optimizar su computadora para obtener el máximo rendimiento. El programa corrige los errores comunes que pueden ocurrir en los sistemas Windows con facilidad, sin necesidad de horas de resolución de problemas cuando tiene la solución perfecta a su alcance:
- Paso 1: Descargar PC Repair & Optimizer Tool (Windows 10, 8, 7, XP, Vista - Microsoft Gold Certified).
- Paso 2: Haga clic en “Iniciar escaneado”Para encontrar problemas de registro de Windows que podrían estar causando problemas en la PC.
- Paso 3: Haga clic en “Repara todo”Para solucionar todos los problemas.
Utilice el editor de registro para deshabilitar la instalación de discos extraíbles.

Este método también desactiva por completo el mensaje "Nuevo hardware encontrado" mediante el editor de registro. Si su sistema no tiene un editor de políticas de grupo local, puede utilizar este método para lograr el mismo objetivo. A diferencia de otros métodos, esto es un poco técnico y requiere acciones adicionales por parte de los usuarios. El usuario debe crear una clave / valor para la configuración específica que desea cambiar. Para desactivar este mensaje, siga estos pasos:
- Presione simultáneamente las teclas Windows + R para abrir el cuadro de diálogo "Ejecutar". En el cuadro de diálogo "Ejecutar", escriba regedit y presione Entrar para abrir el editor de registro. Cuando se le solicite administrar cuentas de usuario (UAC), haga clic en Sí.
- En el panel izquierdo del editor de registro, navegue hasta la siguiente ubicación:
- HKEY_LOCAL_MACHINE \ Software \ Políticas \ Microsoft \ Windows \ DeviceInstall \ Configuración
- Ahora cree un nuevo valor haciendo clic con el botón derecho en cualquier lugar del lado derecho y seleccionando "Crear"> "Valor DWORD (32 bits)". Nómbrelo DisableBalloonTips.
- Haga doble clic en el valor y establézcalo en 1. Haga clic en el botón Aceptar para aplicarlo.
- Para asegurarse de que funcione, reinicie la computadora y verifíquela.
Sugerencia del experto: Esta herramienta de reparación escanea los repositorios y reemplaza los archivos dañados o faltantes si ninguno de estos métodos ha funcionado. Funciona bien en la mayoría de los casos donde el problema se debe a la corrupción del sistema. Esta herramienta también optimizará su sistema para maximizar el rendimiento. Puede ser descargado por Al hacer clic aquí

CCNA, desarrollador web, solucionador de problemas de PC
Soy un entusiasta de la computación y un profesional de TI practicante. Tengo años de experiencia detrás de mí en programación de computadoras, solución de problemas de hardware y reparación. Me especializo en desarrollo web y diseño de bases de datos. También tengo una certificación CCNA para diseño de red y solución de problemas.

